Problém, keď sa Easyclick neotvára v IE
Pri vytváraní novej EasyClick požiadavky sa môžete stretnúť s chybovou hláškou „Default page not found“ ak používate ako predvolený prehliadač Internet Explorer (ďalej len IE).
V tomto prípade je riešením zmeniť predvolený prehliadač na iný inštalovaný (napr. Firefox, Chrome alebo Opera) a potom späť na IE.
Po tejto akcii sa však môže stať, že nie všetky nové okná (vrátane EasyClick požiadaviek) sa otvárajú v IE. Je to spôsobené tým, že na rozdiel od iných prehliadačov, IE nezmení v registroch príkaz, ktorým sa otvárajú nové okná (neprednastaví na seba všetky asociácie).
O tom, ktorý prehliadač sa otvorí, rozhodujú konkrétne tieto kľúče v registroch:
HKEY_CLASSES_ROOT\http\shell\open\command
HKEY_CLASSES_ROOT\https\shell\open\command
A v prípade niektorých systémov:
HKEY_CLASSES_ROOT\http\shell\opennew\command
HKEY_CLASSES_ROOT\https\shell\opennew\command
Tieto je potrebné zmeniť na „C:\Program Files\Internet Explorer\iexplore.exe“ „%1“
Hromadná distribúcia súborov cez C-Monitor klientov
V prípade väčšieho počtu počítačov, môžete využiť priložený súbor a distribuovať ho prostredníctvom C-Monitora. V „Admin zóna -> Admin nástroje -> Inštalácie a skripty“ zvoľte „Importovať balík“. V nasledujúcom dialógu nahrajte nasledujúci súbor, „Typ OS“ nastavte na Windows a kliknite na „Importovať balík“.
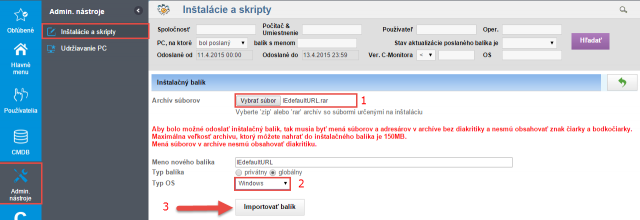
V nasledujúcej obrazovke „Správa balíkov“ nastavte súbor „run.cmd„ ako spúšťací, nastavte spustenie pod administrátorom a kliknite na „Uložiť“.
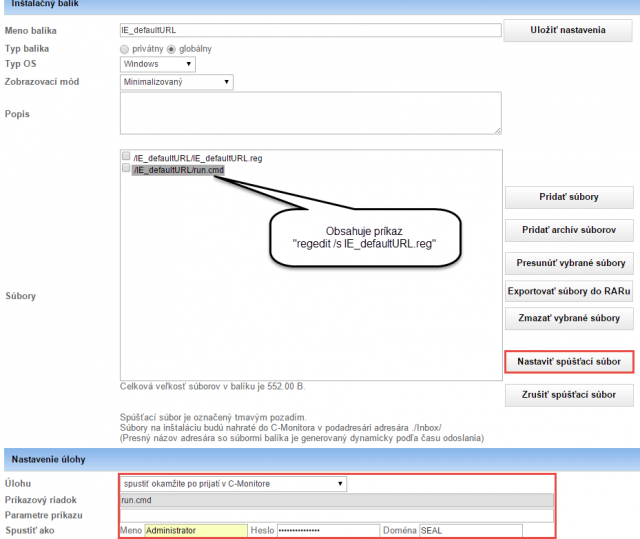
Súbor „run.cmd“ obsahuje iba príkaz na zapísanie hodnoty do registrov (bez interakcie s používateľom): „regedit /s IE_defautlURL.reg“ (potrebné spustiť ako Administrátor).
Následne sa vráťte do menu „Admin zóna -> Admin nástroje -> Inštalácie a skripty“ (zelená šípka v pravom hornom rohu obrazovky), vo vrchnom rolovacom menu zvoľte importovaný balík, vyfiltrujte si želané počítače, prípadne ich označte, balík odošlete tlačidlom „Odoslať nájdeným“ resp. „Odoslať označeným“. Na ďalšej obrazovke skontrolujte voľbu a potvrďte tlačidlom „Odoslať“.
