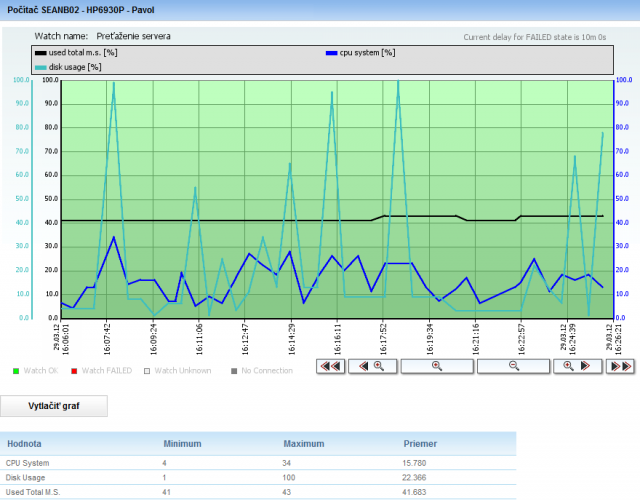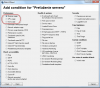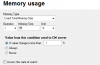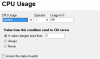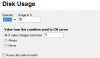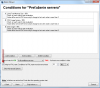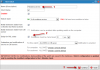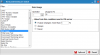Signalizácia preťaženia cez Watches
Upozornenia o preťažení serverov, počítačov a priebeh zaťaženia až s dvojmesačnou históriou je možné získať z Watches. V tomto článku vám poradíme ako nastaviť sledovanie s notifikáciou zo zaťaženia CPU, obsadenia RAM a zaťaženia diskov
Doporučenie : Ak ste s C-Monitor konzolou ešte nepracovali, prečítajte si Úvod do nastavenia Watchov, podmienok, akcií
Preskočiť na Príklad nastavenia sledovania preťaženia cez CM portál (pre všetky typy OS)
Preskočiť na Zobrazenie aktuálneho stavu a histórie o preťažení na CM portáli
Príklad nastavenia sledovania preťaženia cez C-Monitor Console na Windows
Vytvorte watch na kontrolu Pretazenia servera. Ako prvú podmienku zvoľte Memory usage.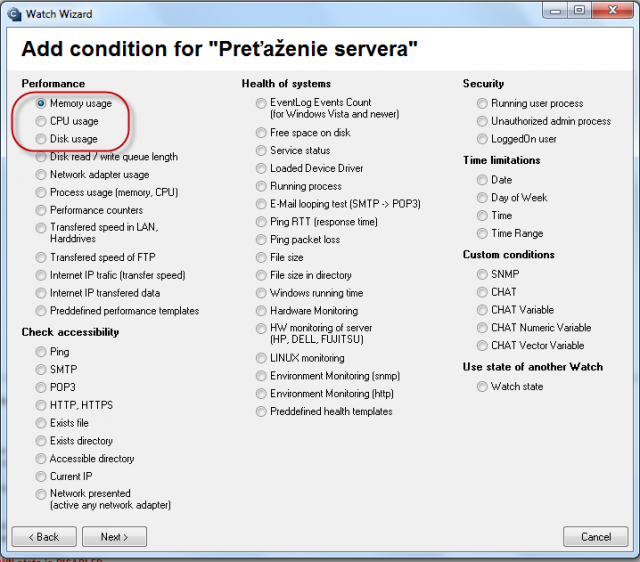
v Memory type zvoľte Total memory usage, operátor na < a hodnotu 99%. Vysoká hodnota je zvolená z predpokladu, že v normálnom stave by obsadenie RAM nemalo byť trvalo vysoké. Hodnotu zmeny (If value changes more than) zvoľte napr.na 2-5%. Do CM serveru sa posiela každá hodnota, ktorá dosiahla zmenu o počet zvolených percent. Aby sme zbytočne server nezahlcovali, je vhodné zvoliť vyššie číslo, ale tak, aby zobrazenie na CM portáli ukázalo podstatné zmeny sledovaného parametra.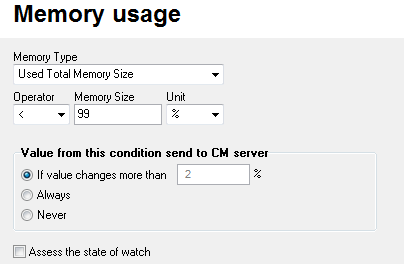
Kliknite na Next a potom na Add condition, kde vyberte CPU usage. V ďalšom okne zvoľte operátor na < a hodnotu 99%. Vysoká hodnota je zvolená z predpokladu, že v normálnom stave by zaťaženie CPU nemalo byť trvalo vysoké. Hodnotu zmeny (If value changes more than) zvoľte napr. 2%. Do CM serveru sa posiela každá hodnota, ktorá dosiahla zmenu o počet zvolených percent. Aby sme zbytočne server nezahlcovali, je vhodné zvoliť vyššie číslo, ale tak, aby zobrazenie na CM portáli ukázalo podstatné zmeny sledovaného parametra.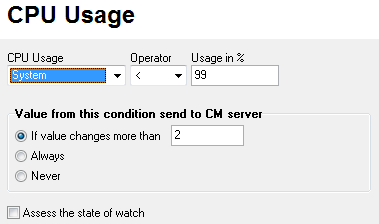
Kliknite na Next a pridajte podmienku Disk Usage. V nasledujúcom okne zvoľte operátor na < a hodnotu 95%. Vysoká hodnota je zvolená z predpokladu, že v normálnom stave by zaťaženie disku nemalo byť trvalo vysoké. Hodnotu zmeny zvoľte napr. 5%. Do CM serveru sa posiela každá hodnota, ktorá dosiahla zmenu o počet zvolených percent. Aby sme zbytočne server nezahlcovali, je vhodné zvoliť vyššie číslo, ale tak, aby zobrazenie na CM portáli ukázalo podstatné zmeny sledovaného parametra.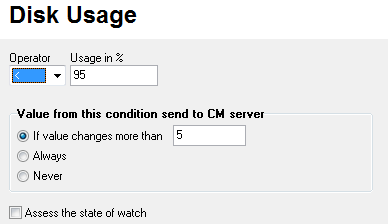
Po vložení podmienok je vhodné zaškrtnúť Delay for False. Nastavenie oneskorenia poslania oznámení sa nastavuje z dôvodu neupozorňovania na stav Fail okamžite pri každom vyššom zaťažení servera. Je pravdepodobné, že server občas využije maximum z hardvérových prostriedkov, ako napr. pri práci s väčším objemom súborov, pri spustení niektorých programov a pod. Tento stav by ale nemal trvať príliš dlho. Dĺžku oneskorenia poslania oznámenia nastavte s ohľadom na bežiace procesy a využití samotného servera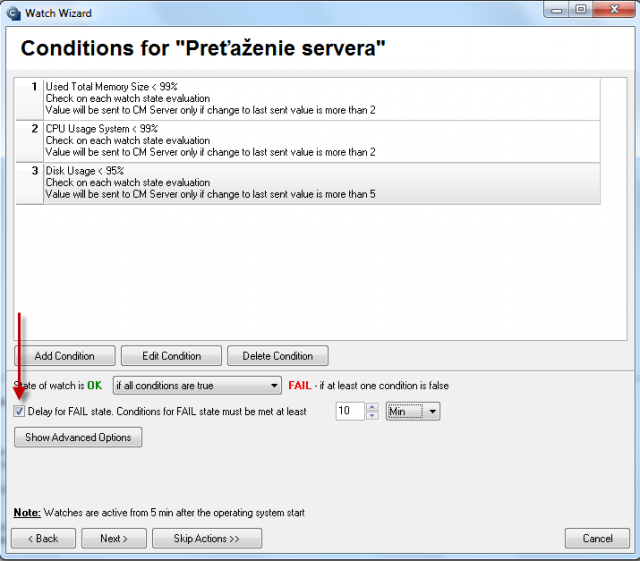
Po kliknutí na Finish je nastavenie watchu dokončená. Pokiaľ zvolíte watch ako Enabled, tak si jeho stav môžete pozrieť priamo v C-Monitor konzole na PC, v ľavom hornom menu watches state
Príklad nastavenia sledovania preťaženia cez CM portál (pre všetky typy OS)
Vytvorenie watchu je možné nastaviť aj bez priameho prístupu na PC pomocou pridania cez CM portál. Po prihlásení do CM portálu otvorte Admin zónu a v ľavom menu Watches - Nastavenia. V hornom filtri zadajte parametre hľadaného počítača. Po jeho vyfiltrovaní sa zobrazí PC/server aj s už existujúcimi watchami, pokiaľ existujú. Po kliknutí na Display watches sa dostanete k možnosti pridať watch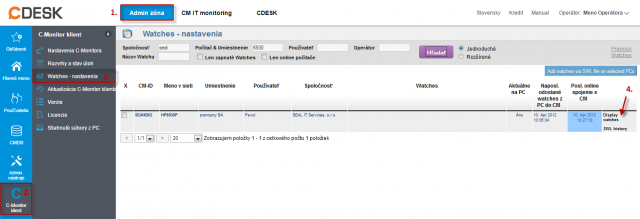
Kliknite na Add watch pre pridanie watchu
Vo vyskočenom okne pomenujte watch napr. Preťaženia servera. Je vhodné zaškrtnúť Delay for False. Nastavenie oneskorenia poslania oznámení sa nastavuje z dôvodu neupozorňovania na stav Fail okamžite pri každom vyššom zaťažení servera. Je pravdepodobné, že server občas využije maximum z hardvérových prostriedkov, ako napr. pri práci s väčším objemom súborov, pri spustení niektorých programov a pod. Tento stav by ale nemal trvať príliš dlho. Dĺžku oneskorenia poslania oznámenia nastavte s ohľadom na bežiace procesy a využití samotného servera. Následne kliknite na Continue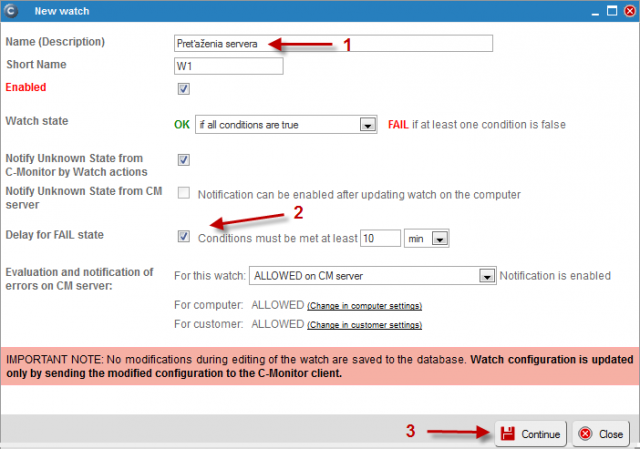
Otvorí sa záložka Condition & Actions a kliknutím na Add condition pridáte prvú podmienku pre monitoring obsadenia RAM, t.j. vyberiete v zozname Memory usage. V Memory type zvoľte Used Total memory size, Operátor na <, Memory size hodnotu na 99%. Vysoká hodnota je zvolená z predpokladu, že v normálnom stave by obsadenie RAM nemalo byť trvalo vysoké. Hodnotu zmeny zvoľte napr. 2%. Do CM serveru sa posiela každá hodnota, ktorá dosiahla zmenu o počet zvolených percent. Aby sme zbytočne server nezahlcovali, je vhodné zvoliť vyššie číslo, ale tak, aby zobrazenie na CM portáli ukázalo podstatné zmeny sledovaného parametra. Následne kliknite na Aplikovať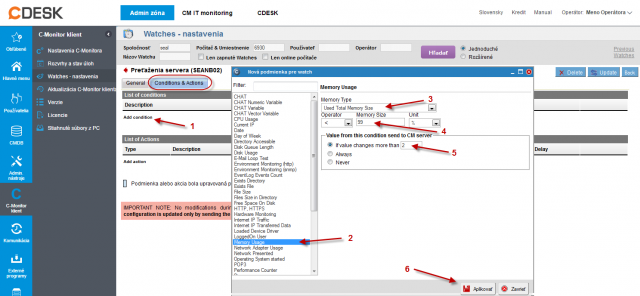
Ďalším kliknutím na add condition pridáme podobným postupom podmienku pre vyťaženie CPU. V zozname vyberte CPU usage. V ďalšom okne zvoľte operátor na < a hodnotu 95%. Vysoká hodnota je zvolená z predpokladu, že v normálnom stave by zaťaženie CPU nemalo byť trvalo vysoké. Hodnotu zmeny zvoľte napr. 5%. Do CM serveru sa posiela každá hodnota, ktorá dosiahla zmenu o počet zvolených percent. Aby sme zbytočne server nezahlcovali, je vhodné zvoliť vyššie číslo, ale tak, aby zobrazenie na CM portáli ukázalo podstatné zmeny sledovaného parametra. Po zadaní parametrov kliknite znova na Aplikovať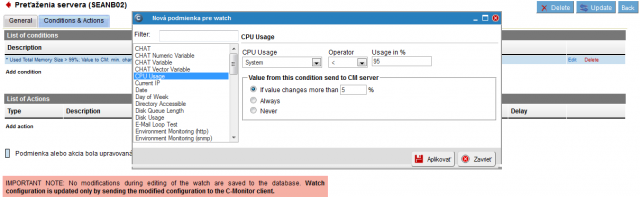
Pridajte ešte podmienku pre vyťaženie diskov. Pridajte podmienku Disk Usage. V nasledujúcom okne zvoľte operátor na < a hodnotu 95%. Vysoká hodnota je zvolená z predpokladu, že v normálnom stave by zaťaženie disku nemalo byť trvalo vysoké. Hodnotu zmeny zvoľte napr. 5%. Do CM serveru sa posiela každá hodnota, ktorá dosiahla zmenu o počet zvolených percent. Aby sme zbytočne server nezahlcovali, je vhodné zvoliť vyššie číslo, ale tak, aby zobrazenie na CM portáli ukázalo podstatné zmeny sledovaného parametra. Po zadaní parametrov kliknite na Aplikovať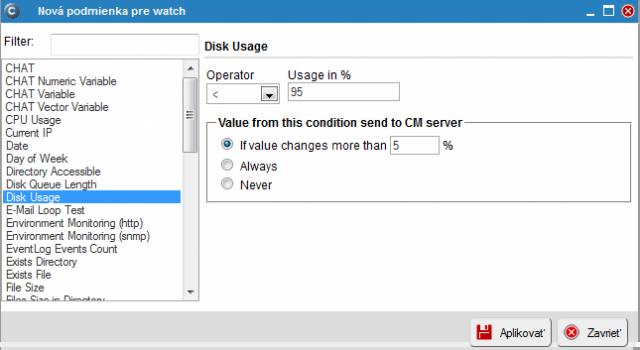
Po zadaní podmienok kliknite na Update. Po tomto kroku sa vám zobrazia dve výstražné okná. V prvom potvrdíte poslanie watchu na PC/server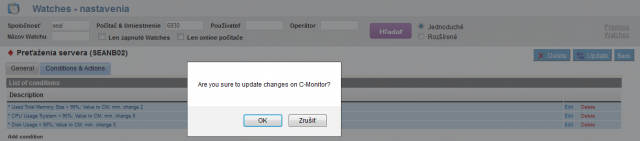
V druhom je upozornenie, aby ste watch needitovali, pokým nebude prijatý na PC/serveri
Zobrazenie aktuálneho stavu a histórie o preťažení na CM portáli
Online stav ale aj históriu si môžete pozrieť na CM portáli v CM IT monitoring -> Watches (online monitoring), vyhľadanie buď počítača alebo konkrétneho Watchu cez vrchný filter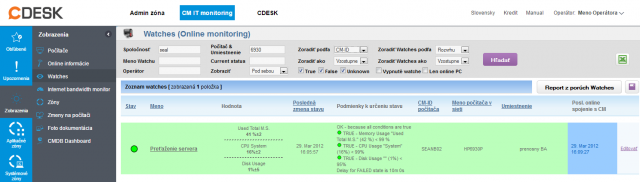
Po kliknutí na meno watchu sa zobrazí jeho história