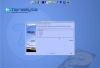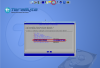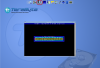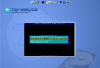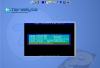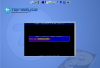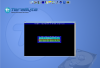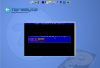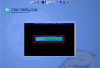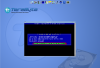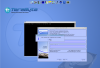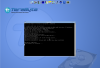Obnova z C-Image zálohy (.tbi) do virtuálnej mašiny Vmware Workstation
Po nabootovaní z pripraveného Image For Linux CD(USB) podľa predchádzajúceho bodu (Príprava bootovacieho CD/USB pre migráciu), sa zobrazí úvodná obrazovka menu:
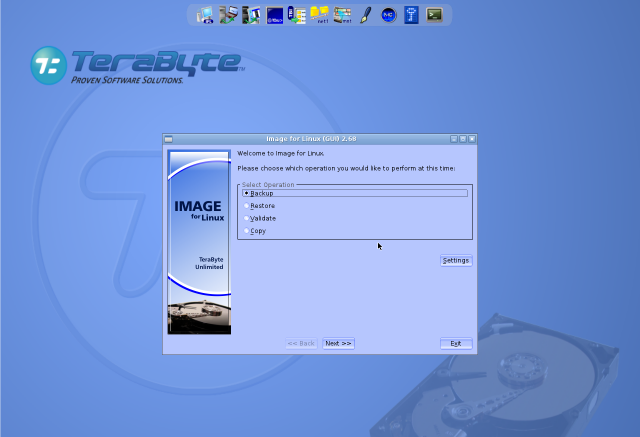
Ako prvé po nabootovaní z C-Image CD treba pripojiť (mountnúť) pripojený disk, na ktorom sa nachádza záloha
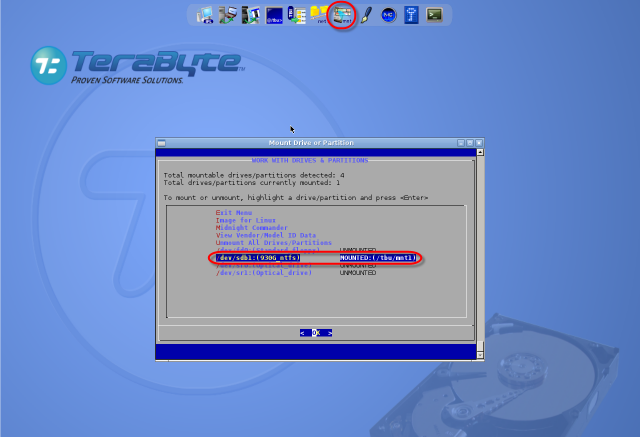
Kliknutím na ikonu CopyP2V ako je vyznačené na nasledujúcom obrázku sa spustí nástroj, pomocou ktorého zvolíte možnosti koverzie existujúcej inštalácie na pevnom disku do virtuálnej mašiny (ďalej VM) alebo môžete prerobiť už existujúcu zálohu z C-Image do formátu VMDK alebo VHD. V našom príklade uvádzame kovertovanie existujúcej zálohy na USB disku do virtuálneho formátu VMDK.
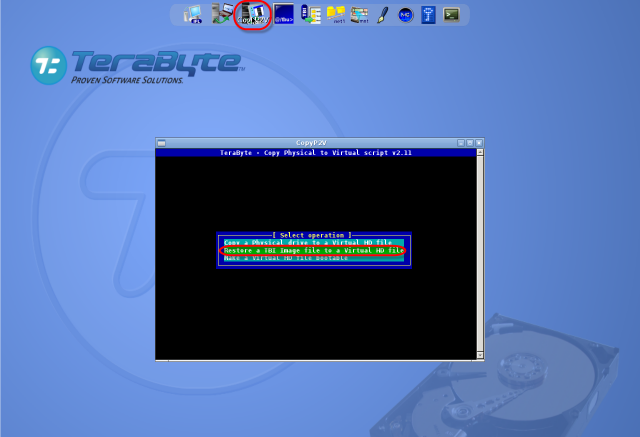
Následne pokračujte podľa postupu zobrazeného na snímkách obrazovky.
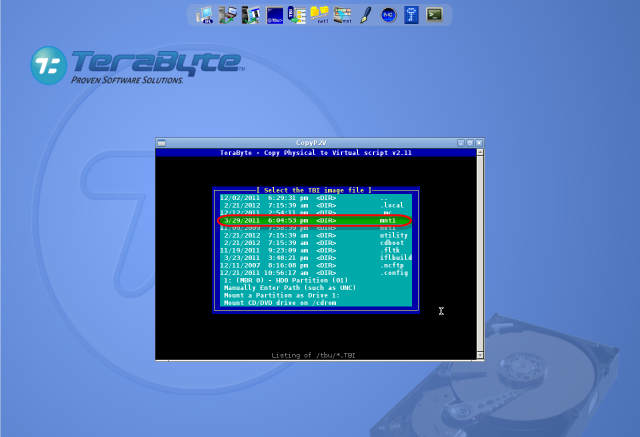
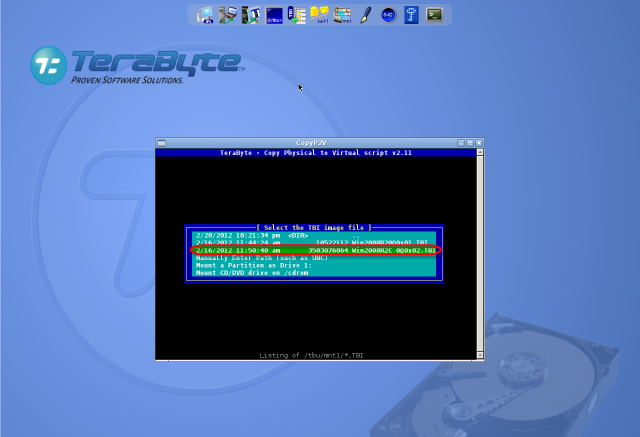
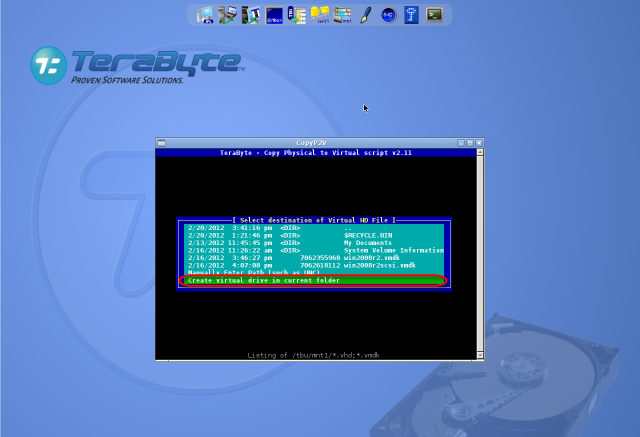
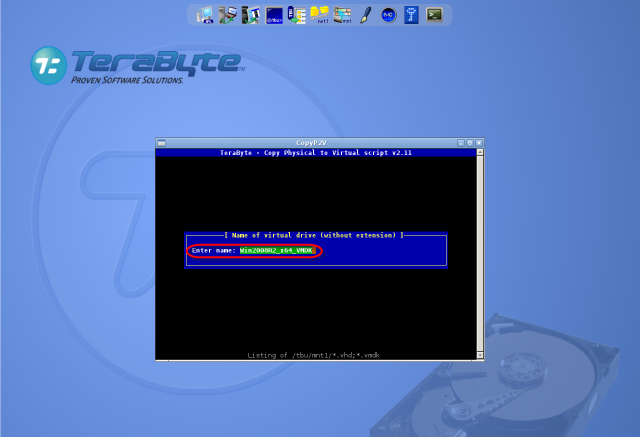
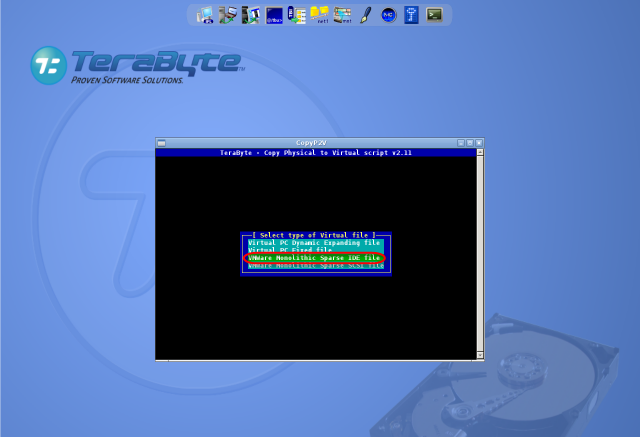
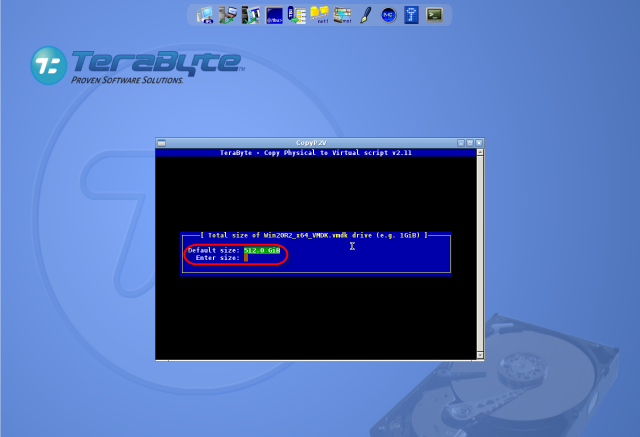
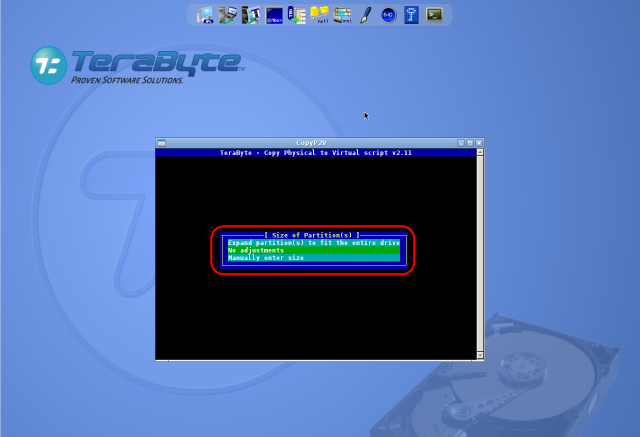
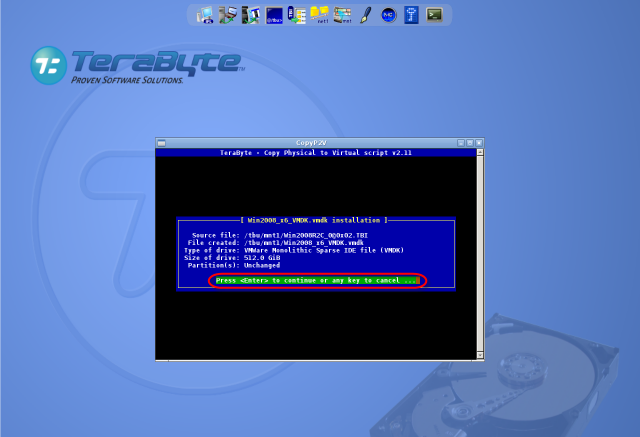
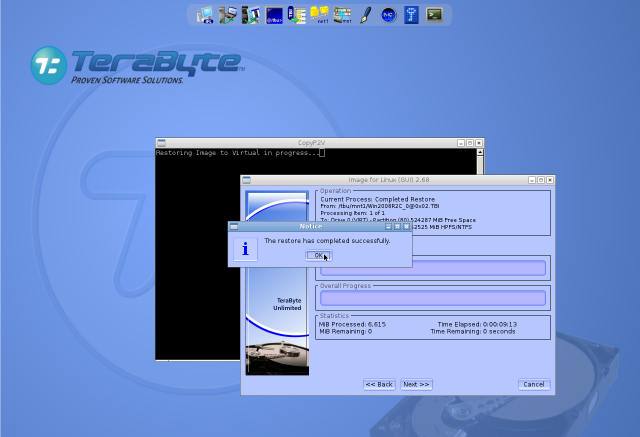
Po odkliknutí tlačidla OK sa spustí automatický skript, ktorý upraví ovládače pre radič disku existujúcej inštalácie už v novej VM pre úspešné nabootovanie.
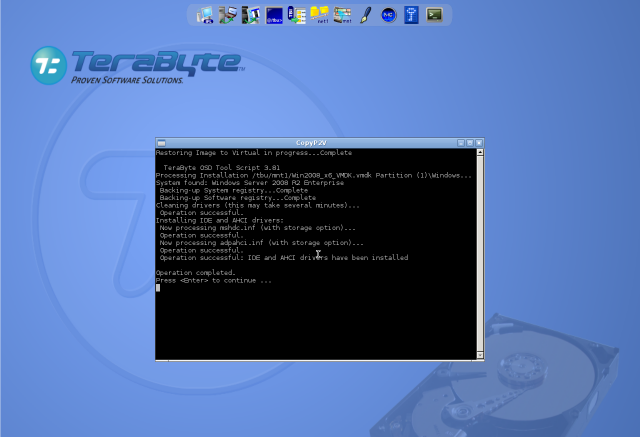
Teraz máte k dispozícii súbor .vmdk, ktorý môžete spustiť buď pomocou VMware Workstation alebo VMware Player. Spôsob sputenia je popísaný v ďalšom bode menu Spustenie skonvertovanej C-Image zálohy vo VMware Workstation (VMware Player) .