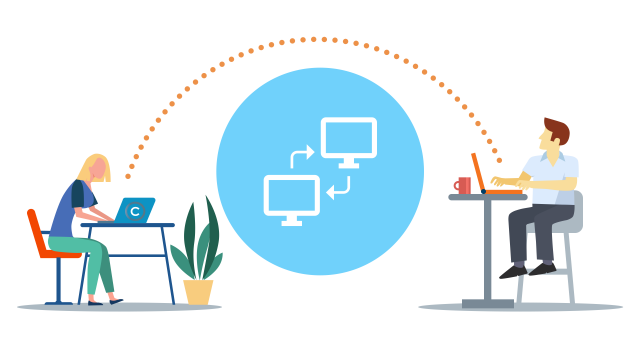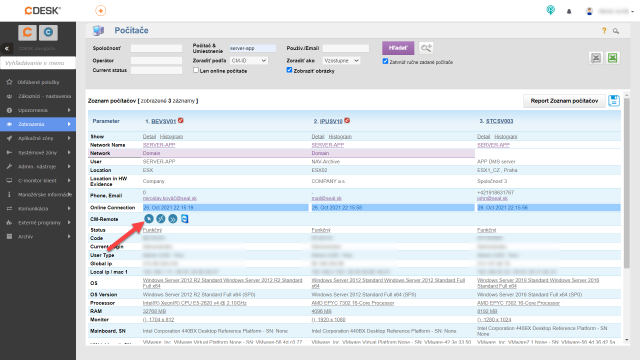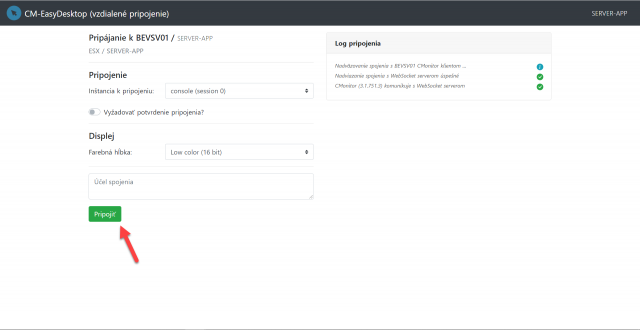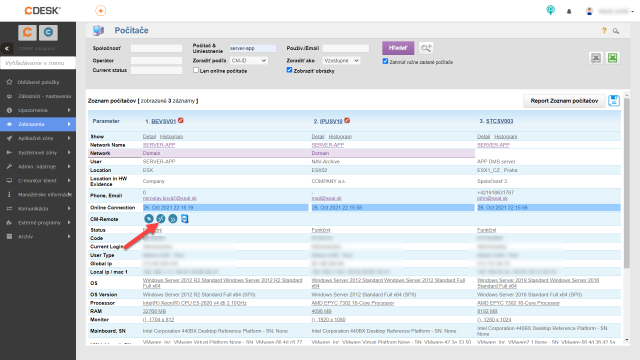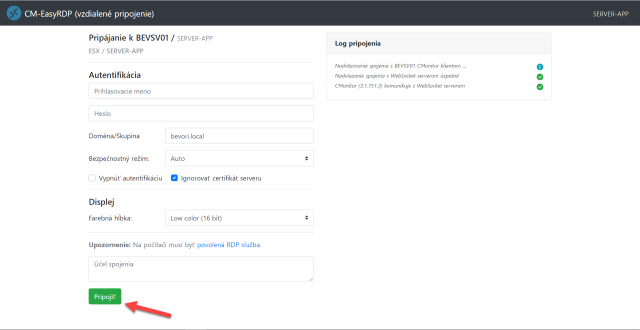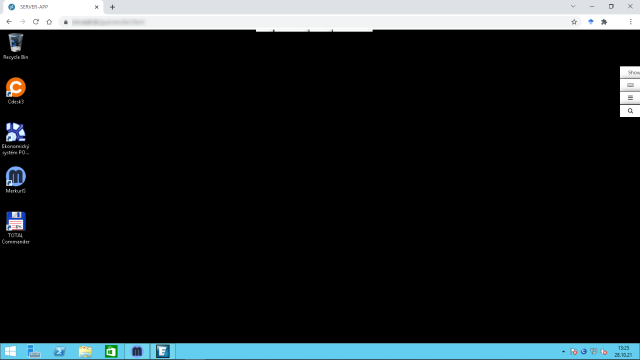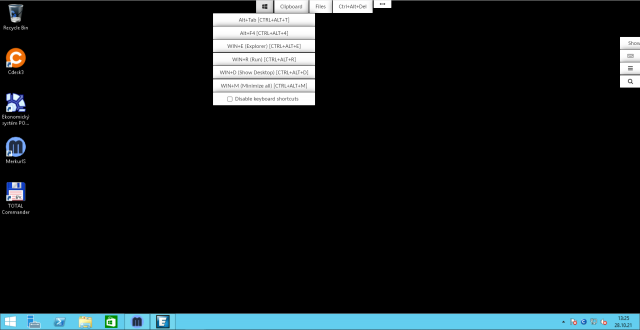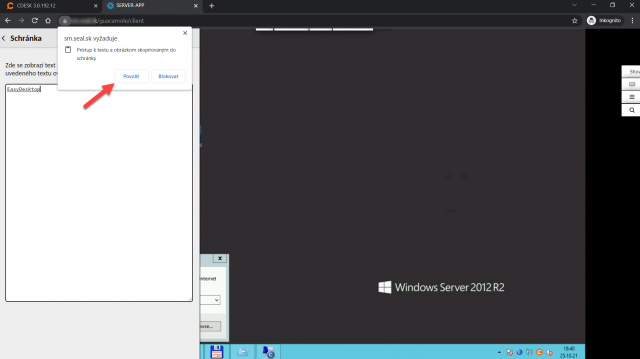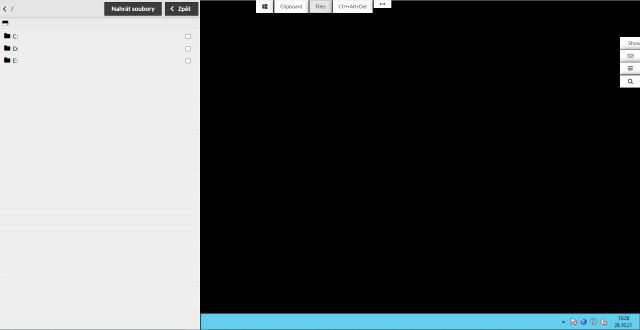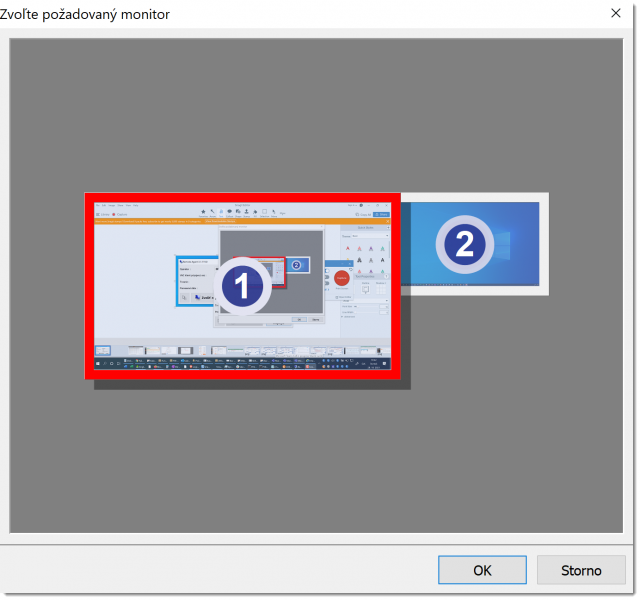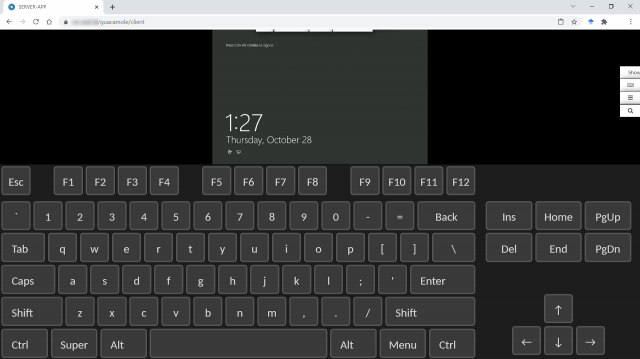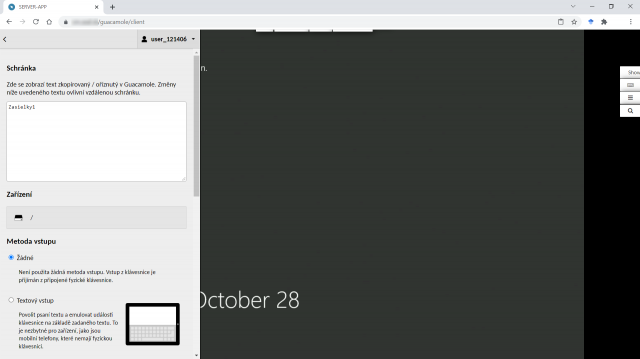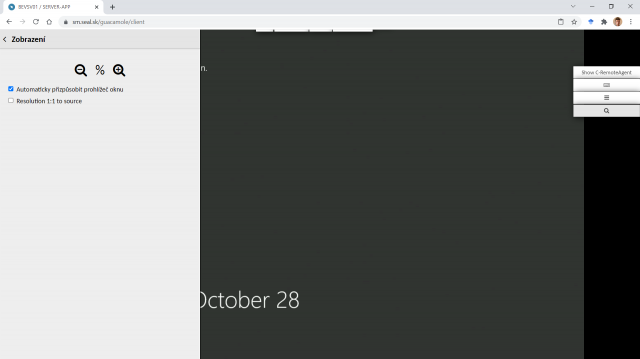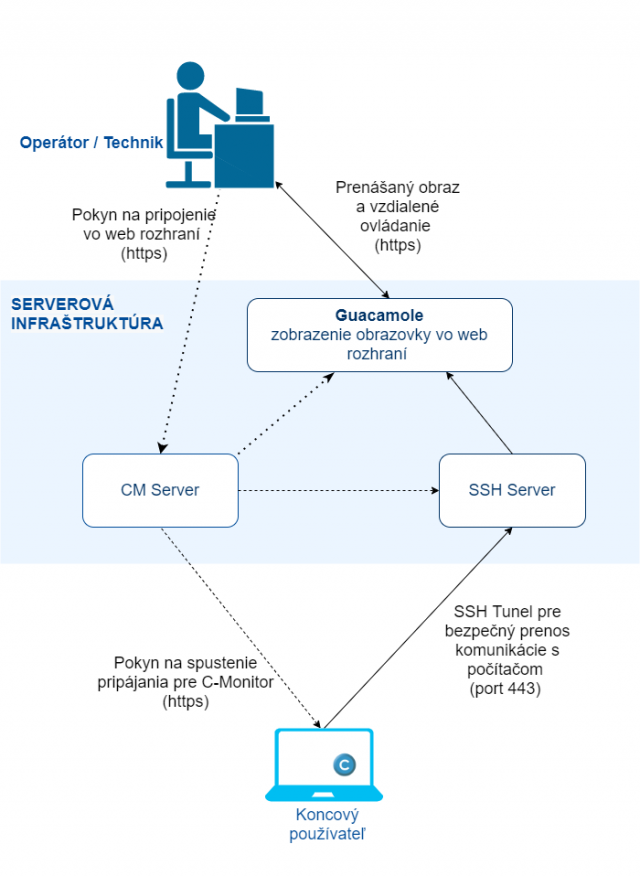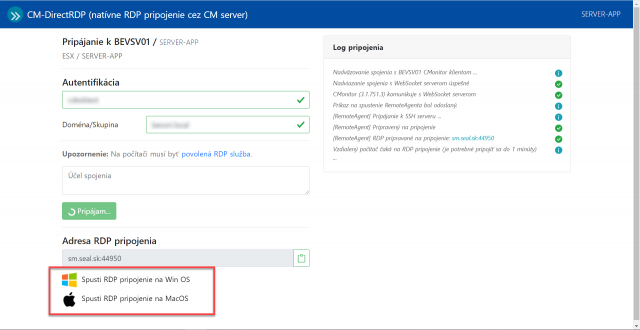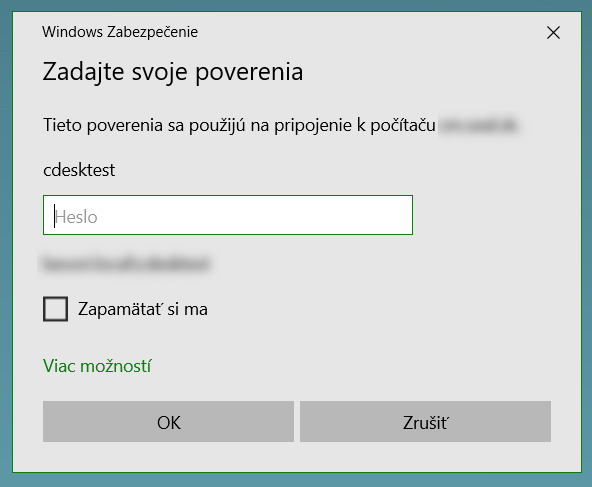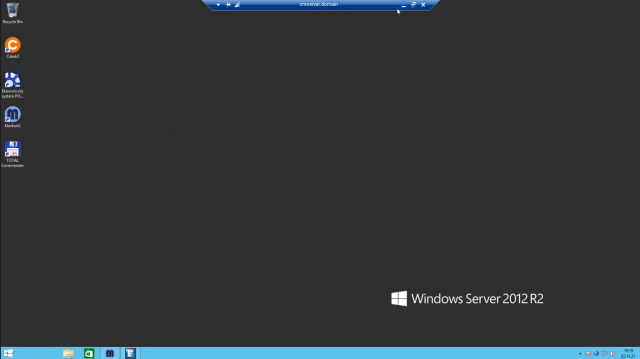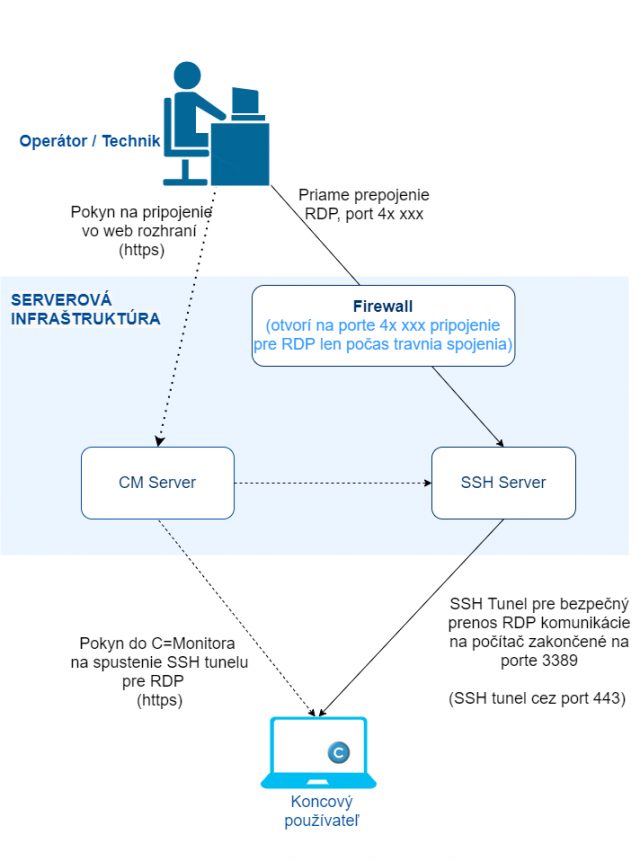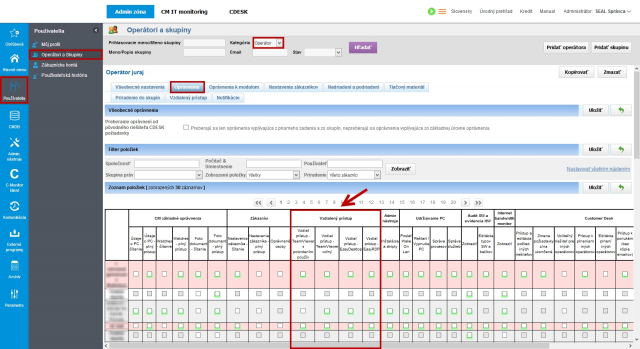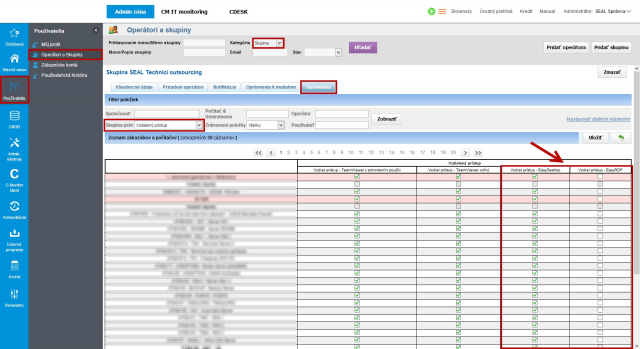CM Remote - vzdialený prístup na obrazovku
OBSAH STRÁNKY:
Základné požiadavky k využívaniu CM Remote
Postup pripájania cez CM-EasyDesktop/EasyRDP
Topológia riešenia CM-EasyDesktop / EasyRDP
Postup pripájania cez CM-DirectRDP
Manažment oprávnení
Ochrana pred neoprávneným prístupom
Customer Monitor vám umožňuje vzdialený prístup na počítače vašich užívateľov. Zabezpečuje to integrovaná služba CM Remote.
CM Remote je plnohodnotné riešenie, ktoré poskytuje vzdialený prístup bez potreby softvéru tretích strán. Na strane zákazníka nie je potrebné otvárať žiadne porty. Pre CM-EasyDesktop a CM-EasyRDP používa štandardné protokoly VNC, RDP, ktoré sú šifrovane prenášané cez https protokol, resp. 443 port. K pripojeniu na vzdialený počítač potrebujete iba webový prehliadač. Podporované sú Chrome, Safari, Firefox, Edge a Brave. Ešte je možné pripojenie CM-EasyRDP, kedy je vytvorené priame bezpečné RDP pripojenie k vzdialenému počítaču na porte 3389.
Naše riešenia poskytujú jednoducho dostupné vzdialené pripojenie odkiaľkoľvek bez inštalovanie softvéru na strane operátora. Na rozdiel od iných riešení, naše umožňuje koncovému používateľovi vynútiť odsúhlasenie vzdialeného pripojenia operátora k jeho obrazovke.
Pripojenie môže byť realizované tromi spôsobmi:
- •CM-EasyDesktop – web pripojenie pomocou VNC protokolu, vzdialenú plochu môže ovládať užívateľ aj operátor súčasne. Vzdialená obrazovka sa zobrazuje v internetovom prehliadači.
- •CM-EasyRDP – web pripojenie pomocou RDP protokolu, na prihlásenie je potrebné zadať meno a heslo, čím operátor prevezme plnú kontrolu nad vzdialeným PC. Vzdialená obrazovka sa zobrazuje v internetovom prehliadači.
- •CM-DirectRDP – priame pripojenie pomocou RDP protokolu. Na vzdialený počítač sa pripájate pomocou RDP klienta, ako keby ste boli v lokálnej sieti. Naše riešenie vám vytvorí bezpečné spojenie medzi vzdialeným počítačom a počítačom operátora, v ktorom sa prenáša RDP protokol. Pomocou tohto pripojenia môžete využívať výhody vyplývajúce z RDP spojenia pomocou RDP klienta. (vysoká rýchlosť, prenos súborov cez clipboard, využívanie klávesových skratiek s windows klávesou).
Základné požiadavky k využívaniu CM Remote
CM Remote je možné využívať od verzie klienta C-Monitor 3.1.744.9.
Pre správne fungovanie postačuje mať povolené https, resp. komunikáciu na 443 porte zo strany počítača zákazníka, na ktorý sa pripájate.
V prípade, že máte riešenie CM Server On-Premises, je možné že narazíte na obmedzenie vášho firewallu, ktorý neumožní súčasné prenášanie https a SSH na porte 443. Vtedy je potrebné SSH komunikáciu prenášať cez port 8822 a počítače, na ktoré sa pripájate nemôžu ho mať blokovaný smerom „von.“
Postup pripájania cez CM-EasyDesktop/EasyRDP
Najskôr prejdite do časti CM -> Zobrazenia -> Počítače a následne v zozname vyhľadajte konkrétny počítač. Pre pripojenie cez CM-Easy Desktop kliknite na prvú ikonu v riadku CM-Remote
Po kliknutí sa vo vašom prehliadači otvorí nové okno.
Pri pripájaní cez CM-EasyDesktop je možné vybrať inštanciu k pripojeniu. Je to užitočné pri terminálových serveroch, keď sa potrebujete pripojiť na obrazovku určitého používateľa. Ak používateľa nechcete svojim pripojením prekvapiť, zvoľte možnosť Vyžadovať potvrdenie pripojenia. V takom prípade vám koncový používateľ musí potvrdiť pripojenie na svoj počítač. V prípade potreby je možné nastaviť farebnú hĺbku. Pole Účel spojenia slúži ako poznámka, ktorá sa zapíše do logu o pripojení. (Prístupné cez CM menu -> Komunikácia -> vzdialený prístup.)
Pre pripojenie cez CM-EasyRDP kliknite na druhú ikonu v riadku CM-Remote.
Po kliknutí sa otvorí nové okno s možnosťami, aké sa bežne používajú v RDP klientovi.
V prípade CM-EasyDesktop a CM-EasyRDP, po kliknutí na tlačidlo Pripojiť sa vzdialená obrazovka počítača / relácia RDP zobrazí v okne prehliadača.
Na hornej lište sa nachádzajú tlačidlá s nasledovnými funkciami:
- •Tlačidlo s klávesovými skratkami systému Windows, ktoré sa nedajú preniesť do vnútra prehliadača. Napríklad, ak stlačíte Alt+F4, tak sa vám zavrie celý prehliadač aj so vzdialenou plochou. Ak túto kombináciu stlačíte cez zobrazené tlačidlo z ponuky, zatvoríte aktívne okno na vzdialenej obrazovke. Takýchto kombinácií sa v menu nachádza viacero a ich využívaním zefektívnite svoju prácu na vzdialenej obrazovke.
- •Clipboard (schránka) – umožňuje obojsmerne prenášať text medzi schránkou vášho počítača (operátora) a schránkou na vzdialenej obrazovke. Na používanie tejto funkcie je potrebné v prehliadači povoliť prístup do clipboardu, ktoré si prehliadač vyžiada sám (napríklad Chrome). V prípade, že chcete zmeniť nastavenie zdieľania schránky s prehliadačom, vyhľadajte si v návodoch na internete k vášmu prehliadaču podľa frázy „shared clipboard.“
- •Files – umožňuje prenos súborov medzi vzdialeným a vaším počítačom. Po kliknutí na tlačidlo Files sa na ľavej strane zobrazia diskové jednotky vzdialeného počítača. Pre nahratie súboru na vzdialený počítač najskôr prejdite do cieľového adresára a následne kliknite na tlačidlo Nahrať súbory. Po kliknutí sa zobrazí okno, v ktorom vyberiete súbor z počítača. V prípade, že potrebujete preniesť súbory zo vzdialeného počítača do vášho, najskôr označte súbory, ktoré chcete stiahnuť a následne kliknite na tlačidlo Download. Ak ste vybrali viacej ako jeden súbor, softvér ich automaticky skomprimuje do .zip súboru.
- •Ctrl+Alt+Del – na vzdialenej obrazovke vykoná stlačenie kombinácie Ctrl+Alt+Del
Na bočnej lište sa nachádzajú tlačidlá s nasledovnými funkciami:
- •Show C-RemoteAgent – na aktívnej obrazovke zobrazí dialóg pripájacieho programu C-RemoteAgent, kde sa okrem stavových informácií dajú vykonať tri funkcie:
- •Zobraziť / skryť kurzor zo vzdialeného počítača.
- •Prepnúť sa na iný monitor, ak je pripojený.
- •Odpojiť sa od vzdialeného počítača. Pre odpojenie však postačí zatvoriť záložku internetového prehliadača, kde je zobrazená vzdialená obrazovka.
•Klávesnica – po kliknutí na ikonu sa priamo na displeji zobrazí klávesnica, cez ktorú môžete písať na vzdialenej obrazovke
- •Menu - zobrazenie menu, ktoré je súčasťou integrovaného riešenia pre vzdialený prístup (Apache Guacamole).
- •Nastavenie veľkosti zobrazenia
Topológia riešenia CM-EasyDesktop / EasyRDP
Prehľad adries používaných pre CM EasyDesktop/EasyRDP
|
Adresa používaná k pripojeniu |
Účel |
|
|
wss://CM-server-adresa/cmws |
Websocket komunikácia medzi C-Monitor a CM serverom na prenos príkazov a informácií v reálnom čase, napríklad inicializácia pripojenia. |
|
|
CM-server-adresa:443 |
SSH tunel medzi vzdialeným PC a SSH serverom, cez ktorý prebieha prenos obrazu a súborov. |
|
|
https://CM-server-adresa/guacamole |
Pripojenie operátora na web rozhranie guacamole servera k vzdialenému ovládaniu obrazovky. |
|
|
CM-server-adresa:8822 |
Alternatívny port pre SSH tunel medzi vzdialeným PC a SSH serverom, ak nemôžete využiť |
Postup pripájania cez CM-DirectRDP
Najskôr prejdite do časti CM->Zobrazenia -> Počítače a následne v zozname vyhľadajte konkrétny počítač.
Pre pripojenie cez CM-DirectRDP kliknite na tretiu ikonu v riadku CM-Remote. 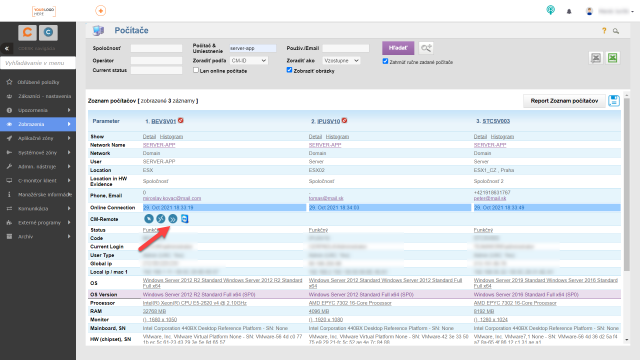
Po kliknutí sa v prehliadači zobrazí nová záložka s poľami pre nastavenie pripojenia. Pre vygenerovanie odkazu pre pripojenie zadajte prihlasovacie meno, doménu a následne kliknite na tlačidlo Pripojiť. Po kliknutí sa vygenerujú odkazy pre operačné systémy Windows a masOS. Po kliknutí na odkaz so symbolom operačného systému, ktorý používate sa spustí sťahovanie.
Po kliknutí sa zobrazí okno pre zadanie hesla a následne sa pripojíte priamo na vzdialený počítač.
V hornej časti okna sa nachádza lišta s tlačidlami. V ľavom rohu lišty sa nachádzajú nasledovné tlačidlá:
- •Príkazy pre vzdialený počítač. Medzi tieto príkazy sa radí:
- •Príkazy aplikácií
- •Kľúčové tlačidlá
- •Prepnúť aplikácie
- •Domovská obrazovka
- •Zrušiť pripnutie panela pripojenia
- •Informácie o pripojení – zobrazuje kvalitu pripojenia
V pravom rohu sa nachádzajú tlačidlá pre minimalizáciu, zmenšenie a zatvorenie okna. Zatvorením okna sa pripojenie preruší.
Prehľad adries používaných pre CM-DirectRDP
|
Adresa používaná k pripojeniu |
Účel |
|
|
wss://CM-server-adresa/cmws |
Websocket komunikácia medzi C-Monitor a CM serverom na prenos príkazov a informácií v reálnom čase, napríklad inicializácia pripojenia. |
|
|
CM-server-adresa:443 |
SSH tunel medzi vzdialeným PC a SSH serverom, cez ktorý prebieha RDP prenos. |
|
|
CM-server-adresa:4x xxx (priradený náhodný port) |
Pripojenie operátora na RDP rozhranie vzdialeného počítača. |
|
|
CM-server-adresa:8822 |
Alternatívny port pre SSH tunel medzi vzdialeným PC a SSH serverom, ak nemôžete využiť simultánny prenos https a SSH protokolu na porte 443. |
Manažment oprávnení
Dôležitú úlohu pri využívaní CM Remote hrá tiež manažment oprávnení. Customer Monitor disponuje robustným systémom oprávnení, ktorý zabraňuje neoprávnenému vzdialenému prístupu. Oprávnenia je možné prideľovať jednotlivým operátorom alebo skupinám. Na druhej strane, aj samotní užívatelia si môžu nastaviť potvrdzovanie pripojenia pri vzdialenom prístupe operátora.
TIP: Pre minimalizáciu zložitosti nastavení doporučujeme vytvoriť si skupiny s príslušným typom oprávnení a do nich následne priraďovať operátorov. V prípade výmeny pracovníka si tak ušetríte množstvo práce a zároveň sa zlepší váš celkový prehľad o oprávneniach.
Dôležité je uvedomiť si mechanizmus "dedenia" vlastností objektov, uplatnený v celom CM a teda aj v oprávneniach, pri vytváraní nových objektov. Pri vytvorení nového objektu sa skopírujú nastavenia z nadradeného objektu, v súlade s hierarchiou Správcovská spoločnosť – Zákazník – Počítač. To znamená, že ak vytvárate nového zákazníka, kopírujú sa nastavenia zo správcovskej spoločnosti a ak ste zaregistrovali nový počítač prevezmú sa nastavenia od jeho spoločnosti (zákazníka).
Ochrana pred neoprávneným prístupom
CM Remote má zabudovaných viacero mechanizmov na ochranu pred neželaným/neoprávneným prístupom:
- Zo strany správcu: povoľuje jednotlivým operátorom uskutočnenie pripojenia, pričom môže nastaviť, aby sa pripojenie vždy potvrdzovalo používateľom.
- Zo strany používateľa PC: sám používateľ si môže nastaviť v Tray menu C-Monitora povinné potvrdzovanie, ktoré sa nedá vypnúť z CM servera, takže používateľ aj pri nainštalovanom C-Monitore nemusí mať obavy, že by sa mu niekto bez jeho vedomia pripojil na počítač.
- Notifikácia pripojenia: Pri každom spojení sa na počítači zobrazí "bublinka" s oznámením o novom vzdialenom prístupe.
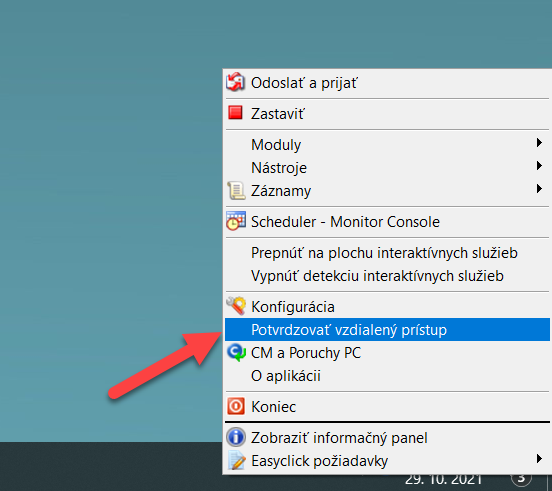
Súvisiace informácie
Pripojenie sa na počítač a ovládanie vzdialenej obrazovky cez CM Remote