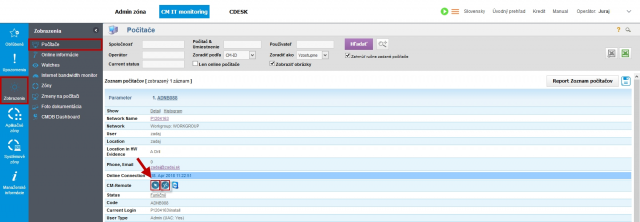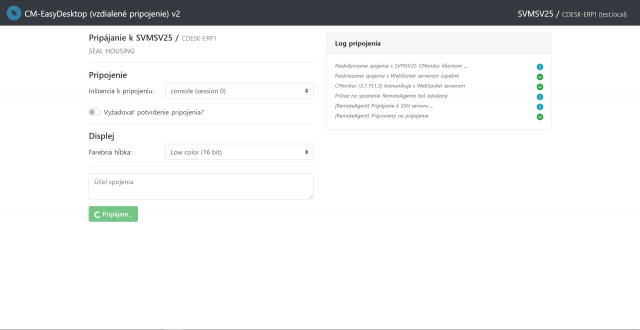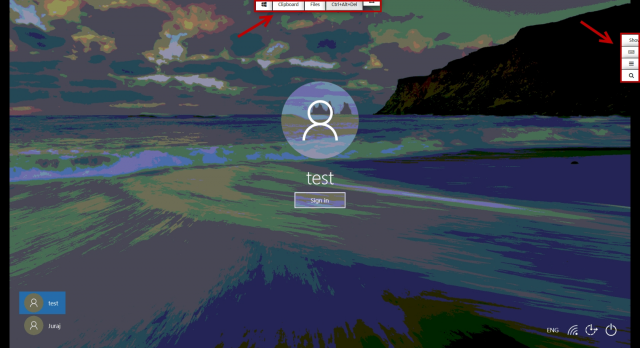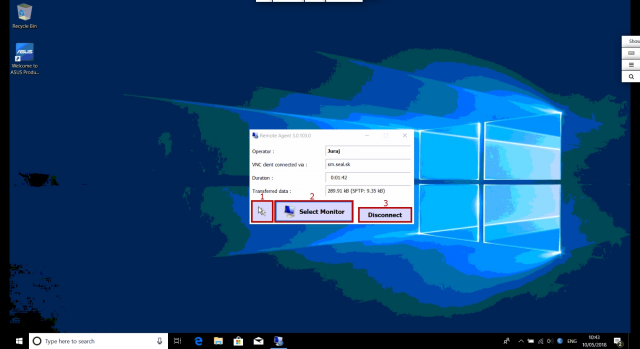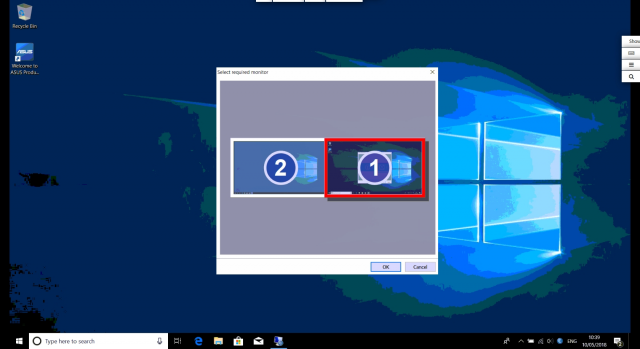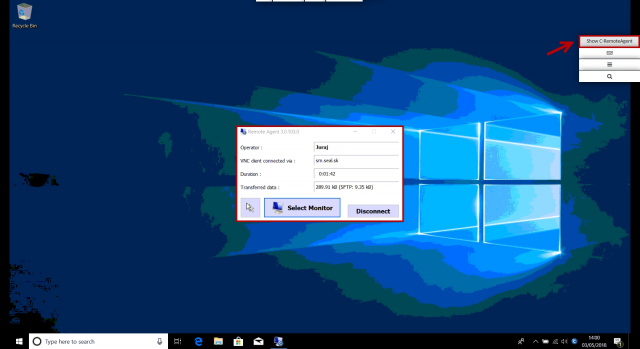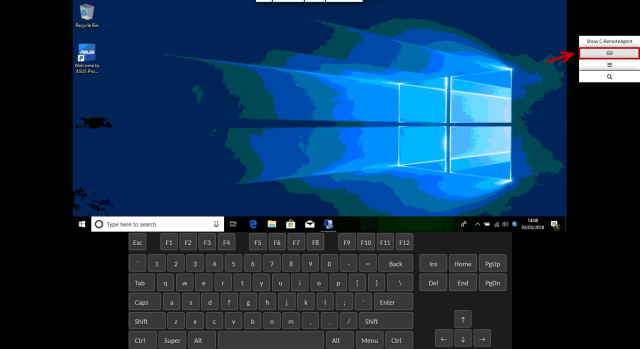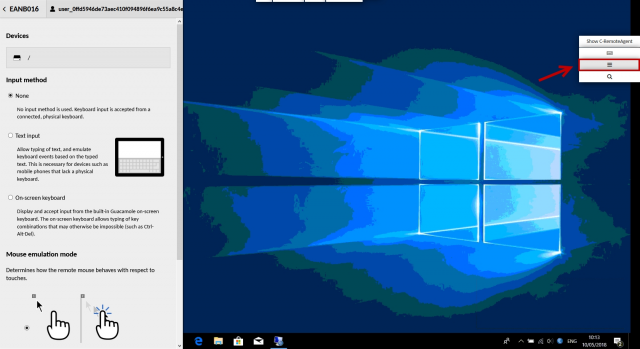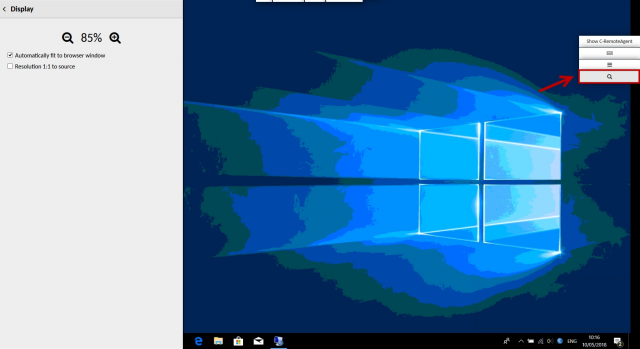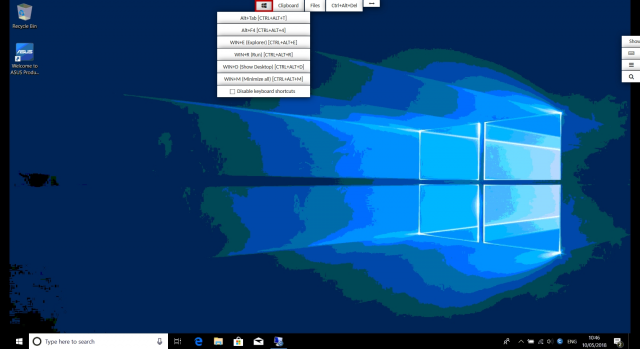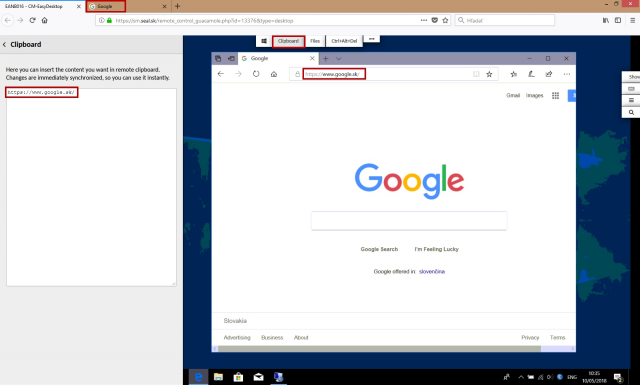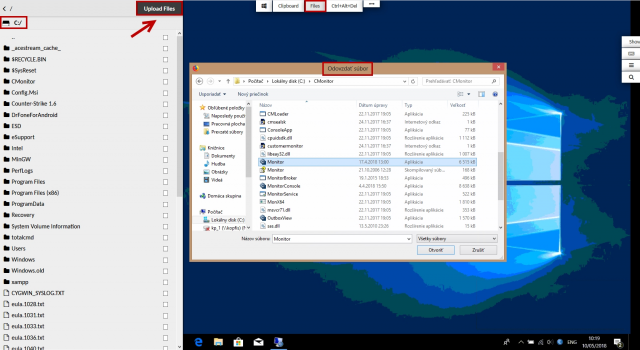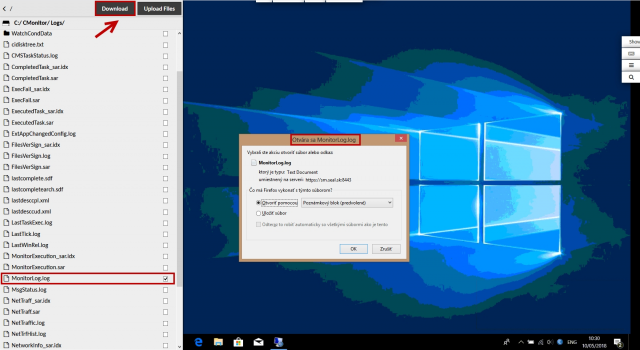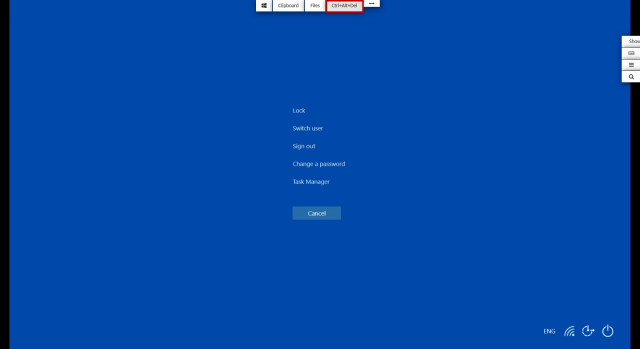Pripojenie sa na počítač a ovládanie vzdialenej obrazovky cez CM Remote
Pripojenie sa na vzdialenú plochu - podrobný popis, ako sa pripojiť k vzdialenej ploche.
Ovládanie vzdialenej plochy - vysvetlenie všetkých funkcií, ktoré možno využiť pri ovládaní vzdialenej plochy.
Pripojenie sa na vzdialenú plochu
Zvoľte si miesto odkiaľ vzdialené pripojenie budete aktivovať. Aktuálne máte k dispozícii buď Zoznam počítačov (CM IT monitoring -> Zobrazenia -> Počítače) alebo Online informácie (CM IT monitoring -> Zobrazenia -> Zóny -> Online informácie). Vyhľadajte riadok Remote Access, kde vidieť ikonky povolených spôsobov pripojenia.
Následne sa Vám otvorí okno pripojenia, v ktorom sa overí možnosť pripojenia a stačí kliknúť na PRIPOJIŤ.V pravej časti okna sa zobrazuje Log pripojenia. Viac o logovaní pripojenia sa dočítate TU.
Pomocou vysúvacieho menu na pravom boku a vrchu obrazovky, možno efektívne ovládať vzdialený PC. Ich podrobný popis je vysvetlený nižšie.
Ovládanie vzdialenej plochy
Po pripojení na vzdialenú obrazovku sa otvorí na ploche užívateľa Remote Agent. Remote Agent zobrazuje meno operátora ktorý je pripojený, pripojenie cez server, dobu pripojenia a prenesené dáta. Remote Agent ponúka 3 funkcie. Funkcia 1 zobrazuje myš užívateľa, funkcia 2 ponúka možnosť prepínania monitora (ak k vzdialenému počítaču je pripojených viac monitorov) a funkcia 3 slúži na odpojenie sa.
Po kliknutí na druhú funkciu Select Monitor sa zobrazí okno v ktorom si operátor môže zvoliť na ktorý monitor sa chce pripojiť. Kedykoľvek možno túto funkciu využiť znovu a prepnúť sa tak na iný monitor.
Vysúvacie menu na pravej lište ponúka možnosti Show C-RemoteAgent, On Screen Keyboard, vstupné metódy a nastavenie priblíženia obrazovky.
Ak minimalizujete Remote Agent a nevidíte ho na spodnej lište alebo v prípade, že má užívateľ pripojené 2 monitory a Remote Agent sa minimalizoval na druhý monitor, ho možno znovu vysunúť funkciou Show C-RemoteAgent.
Po kliknutí na klávesnicu sa zobrazí na spodnej časti prehliadača a vzdialená obrazovka sa zmenší.
Vstupné metódy ponúkajú viacero možností. Využiť ho možno na Download a Upload súborov, Text Input alebo On-screen keyboard.
Display ponúka možnosti prispôsobenia zobrazenia. Nastavenia možno manuálne prispôsobiť prípadne využiť predvolené možnosti Automatically fit to browser window alebo Resolution 1:1 to source.
Horné vysúvacie menu ponúka viaceré možnosti ako Windows klávesové skratky, Clipboard, Files a Ctrl+Alt+Del.
Nastavené Windows skratky ktoré možno okamžite využiť sú Alt+Tab, Alt+F4, WIN+E, WIN+R, WIN+D a WIN+M.
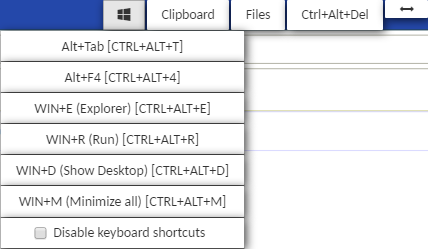
Clipboard možno efektívne využiť pri využívaní internetových linkov medzi hostiteľským počítačom a vzdialene pripojeným počítačom. Prenos funguje oboma smermi, stačí informáciu skopírovať do Clipboardu a daný link použiť na hostiteľskom alebo vzdialenom počítači. Po kliknutí na možnosť Clipboard sa vám otvorí nasledujúce okno, v ktorom možno zdielať informáciu.
Files slúži na prenos súborov medzi hostiteľským počítačom a vzdialene pripojeným počítačom, ale aj naopak. Využitie funkcie je intuitívne a jednoduché. Po kliknutí na možnosť Files sa dostanete k diskom na vzdialenom počítači a je možné pohybovať sa vo vytvorených priečinkoch. Keď vstúpite na miesto kam chcete daný súbor skopírovať, treba kliknúť na Upload Files a následné vyskočí okno s možnosťou vybrať súbor z hostiteľského počítača.
Pre možnosť stiahnutia súboru z vzdialeného počítača do hostiteľského, treba vybrať jeden alebo viac súborov a zobrazí sa možnosť Download Files.
Ak je nutné na vzdialenej ploche stlačiť Ctrl+Alt+Del, stačí využiť funkciu Ctrl+Alt+Del a jedným klikom sa táto kombinácia aktivuje.