Zobrazenie a filtrácia zberov
Vzhľadom na skutočnosť, že počítače sú v organizačnej štruktúre firmy rozdelené podľa určitého modelu, je želané aby boli aj udalosti organizované do zberov. Pre prehľadnosť pri zobrazení je možné udalosti alebo jednotlivé zbery filtrovať podľa parametrov pričom najdôležitejšie udalostí sú farebne odlíšené podľa príslušnej kategórie. Táto funkcionalita bola pridaná kvôli lepšej prehľadnosti a ľahšej orientácii.
Preddefinovaný počet zobrazených udalostí je 200 na stranu, a na konci strany sa nachádzajú ovládacie prvky na pohyb medzi jednotlivými stranami.
Ako bolo spomenuté, v základnom zobrazení sú uvedené iba niektoré stĺpce. Ak chcete zmeniť zobrazenie (pridať alebo odstrániť stĺpce) kliknite na tri bodky v krúžku (vedľa tlačidla Search). Otvorí sa dialóg v ktorom môžete vybrať z skrytých a zobrazených stĺpcov a pomocou tlačidiel <- a ->alebo metódou „potiahni a pusti“ resp. dvojklikom.
Pri pridávaní stĺpcov je možné taktiež nastaviť ich šírku. Slúži na to stĺpec „Column size“, na pravej strane dialógu. Šírku stĺpca je možné ponechať na automatické nastavenie (automaticky sa prispôsobí dĺžke textu v ňom) alebo nastaviť niektorú z ponúkaných hodnôt (líši sa podľa typu stĺpca). Toto nastavenie sa uloží pre váš profil a aj keď sa prihlásite z iného počítača, zobrazenie zostane tak ako ste si ho nastavili.
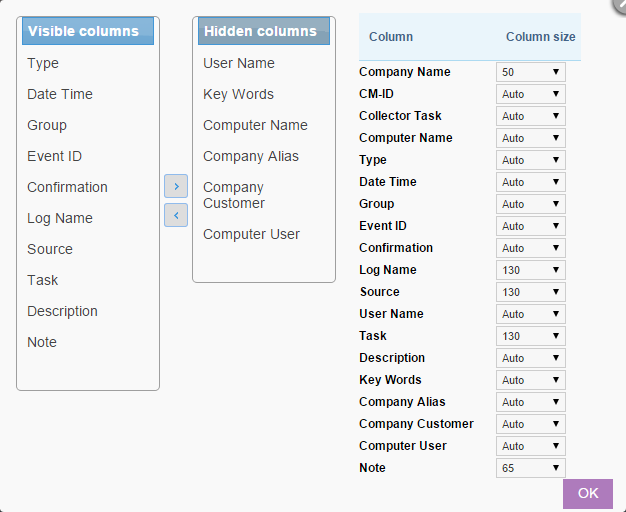
Zaškrtávacie políčko „Wrap texts“, nachádzajúce sa pod tlačidlom Search, slúži na zalomenie zobrazeného textu. Vo vypnutom stave je text skrátený na šírku stĺpca a plný text je dostupní v detaile udalosti, keď aktivujete „Wrap text“ tak sa v stĺpci zobrazí plný text, s tým že sa bude automaticky zalamovať na šírku stĺpca (t.j. viacriadkový výpis). Zaškrtnutie poľa „Wrap texts“ spôsobí automatické obnovenie zobrazenia udalostí.
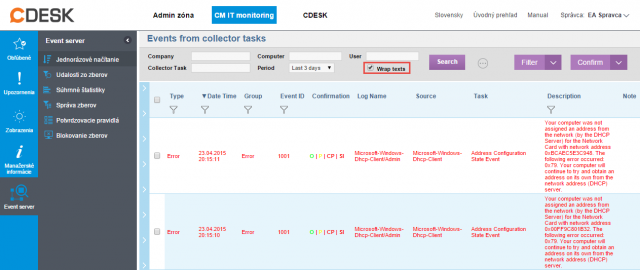
Zobrazené údaje je možné zoradiť zostupne/vzostupne kliknutím na názov stĺpca. Následne sa pri názve stĺpca zobrazí ikona trojuholníka indikujúca spôsob zoradenia (▲ alebo ▼).
V názve stĺpca môžete vidieť ikonu lievika (filtra). V prípade aktívneho filtra je ikona vyplnená čiernou farbou a v prípade neaktívneho (prázdneho) filtra je zobrazený iba obrys.
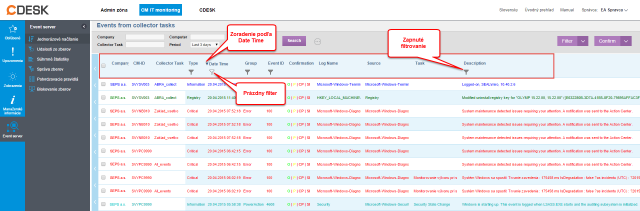
Pre filtrovanie podľa hodnôt v danom stĺpci, kliknite na lievik a na výber máte jednu z možností:
- jednoduchá filtrácia
- zaškrtnutím políčok pri položkách ktoré si želáte zobraziť a následné uloženie
- vpísaním hodnoty alebo rozsahu hodnôt ktoré sa majú v stĺpci nachádzať
- komplexný filter – do textových polí zobrazeného dialógu môžete vpísať hodnoty ktoré sa v stĺpcoch majú resp. nemajú nachádzať.
V prípade komplexného filtru (aplikovateľného na detail udalosti) sú na výber možnosti:
- „Must contain ANY of theese words“ – filtru budú vyhovovať všetky popisy, ktoré obsahujú ktorékoľvek zo zadaných slov
- „Must contain ALL of theese words“ – filtru budú vyhovovať všetky popisy, ktoré obsahujú všetky zadané slová
- „Must match this Regular Expression“ – filtru budú vyhovovať všetky popisy, ktoré súhlasia so zadaným regulárnym výrazom (viď Príloha A)
- „Can´t contain ANY of theese words“ – filtru budú vyhovovať všetky popisy, ktoré neobsahujú ktorékoľvek zo zadaných slov
- „Can´t contain ALL of theese words“ – filtru budú vyhovovať všetky popisy, ktoré neobsahujú všetky zo zadaných slov
- „Can´t match this Regular Expression“ – filtru budú vyhovovať všetky popisy, ktoré nesúhlasia so zadaným regulárnym výrazom (viď Príloha A)
V prípade ak máte záujem filtrovať na základe frázy, je potrebné túto frázu zadať v úvodzovkách („“). V opačnom prípade je považovaná medzera za oddeľovač slov.
Po ukončení zadávania filtrovaných hodnôt kliknite na uložiť („Save“) a údaje sa vám vyfiltrujú.
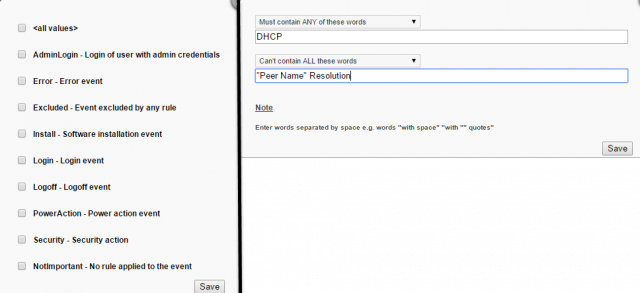
Distribúcia filtra na počítače
Vytvorený filter je možné distribuovať na zariadenia pomocou tlačidla „Filter -> Send to computers“ alebo v prípade jednorazového načítania „Actions -> Send Filter to computers“. Odoslaním filtra na počítač bude zabezpečené filtrovanie udalostí z vybraného zberu (zberov). Ak je na zber filter už aplikovaný, tak sa nový filter pripojí ako ďalšia vrstva (čo spôsobí ďalší krok obsahujúci filtráciu).
Po vybraní odoslania alebo zmazania filtra sa vám zobrazí potvrdzovacia obrazovka v ktorej je zobrazená aktuálna kompozícia filtra.
V potvrdzovacom dialógu vidíte taktiež jednoduchý filter, pomocou ktorého si môžete vybrať počítače, na ktoré bude odoslaný (alebo z ktorých bude zmazaný), pričom zaškrtávacie políčko Online zabezpečí zobrazenie počítačov ktoré sú aktuálne online a komunikujú so serverom. Z ponúkaných možností označte počítače na ktoré si želáte filter pridať. Zaškrtávacie políčko „Allow add coll. task“ sprístupní možnosť vytvoriť na počítači nový zber s špecifikovaným filtrom.
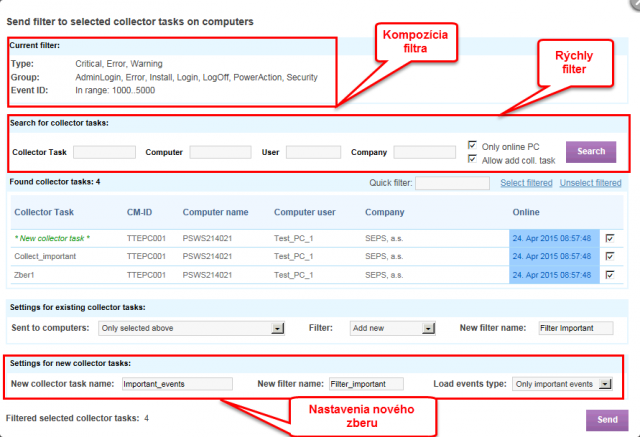
Následne v rolovacích zoznamoch vyberte či si želáte filter odoslať:
- Všetky počítače obsahujúce vybrané zbery
- Iba vyššie označené počítače
Ku konfigurácii filtra:
- Prepísať existujúci filter
- Pridať nový filter
- Nastaviť názov filtra (nového alebo prepísať názov existujúceho)
V prípade ak zvolíte možnosť vytvorenia nového zberu:
- Názov novej úlohy zberu
- Názov filtra pripojeného k zberu
- Typ zbieraných udalostí (všetky/iba dôležité)
Filter odporúčame pomenovať jedinečným názvom, kvôli prehľadnosti pri neskoršej práci s filtrami.
Kliknutím na tlačidlo „Apply“ sa na vybrané počítače odošle súbor filtra, ktorý bude priradený k príslušnému zberu a ďalej vám budú chodiť už len udalosti vyhovujúce filtru.
Dialógové okno obsahuje taktiež položku „Quick filter“ slúžiacu na rýchle filtrovanie medzi vyhľadanými počítačmi. Po zadaní ľubovoľnej frázy budú zobrazené počítače ktorých názov alebo meno zberu obsahuje danú frázu.
