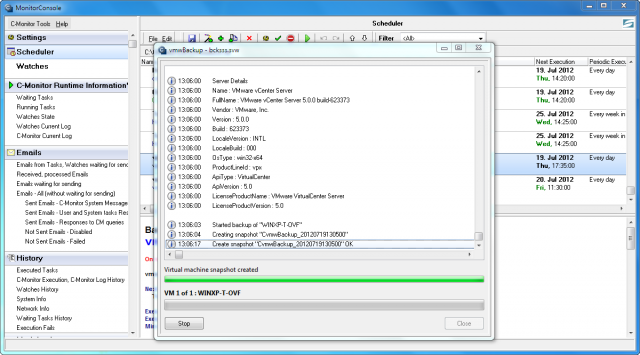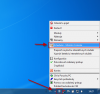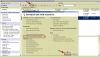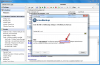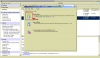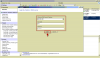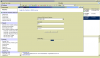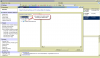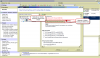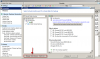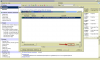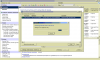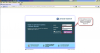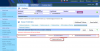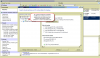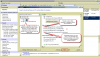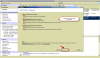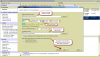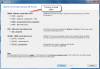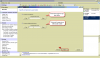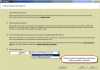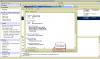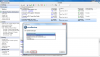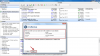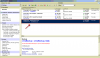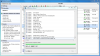Nastavenie zálohovania zo samostatného VMware ESX host-u
Nastavenie zálohovania môžete spraviť priamo cez pracovnú stanicu. Nastavenie na pracovnej stanici odporúčame spraviť podľa krokov, ktoré sú spomenuté v texte.
Upozornenie : Zálohovanie ESX serverov pomocou modulu C-vmwBackup funguje na ESX 4.1 a vyššie.
Zálohovanie VMware sa, ako jeden z dostupných spôsobov, nastavuje cez ikonku C-Monitor klienta kde si otvoríte Scheduler - Monitor Console ako je znázornené na obrázku nižšie.
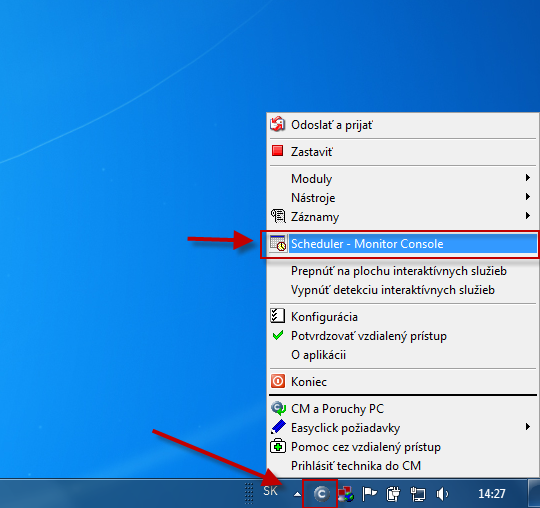
V nasledujúcom okne si pomocou wizarda spustíte sprievodcu pre vytvorenie zálohovacej úlohy pre VMware vSphere virtual machine, vstup do sprievodcu nastavením zálohovania je znázornený na nasledujúcom obrázku.
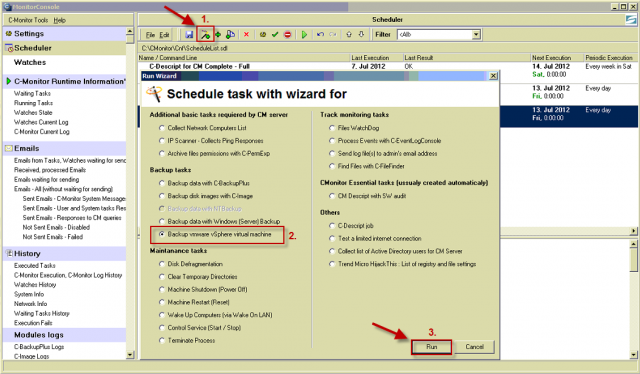
V novootvorenom okne kliknete na tlačidlo pre vytvorenie konfiguračného súboru pre zálohovanie.
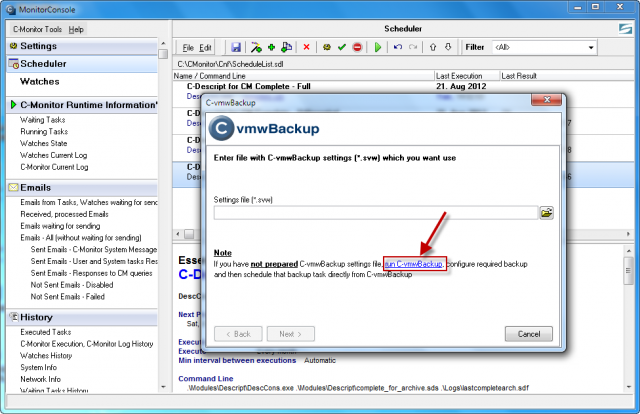
Pre nastavenie zálohovania vyberiete možnosť Backup wizard.
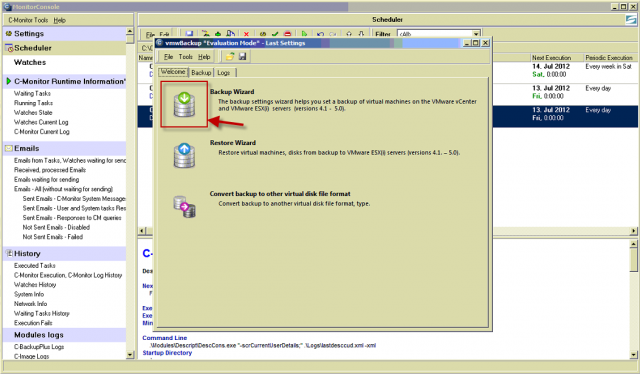
Zadáte IP adresu, prihlasovacie meno a heslo do ESX(i) servera a kliknete na tlačidlo Login.
Upozornenie : Zálohovanie ESX serverov pomocou modulu C-vmwBackup funguje na ESX 4.1 a vyššie.
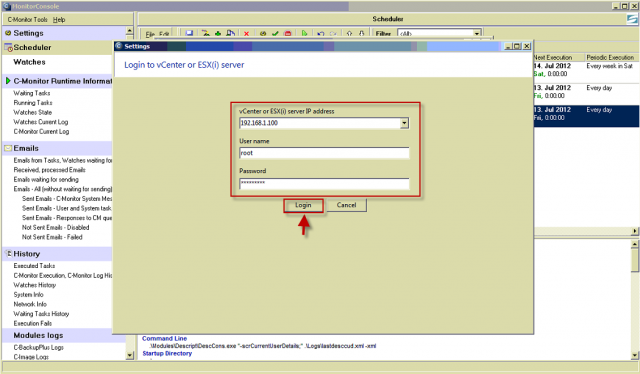
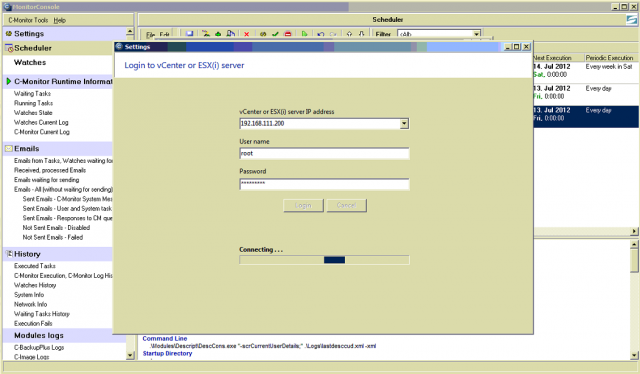
Po prihlásení na ESX(i) server sa vám zobrazia všetky virtuálky bežiace na tomto serveri. Pri prvotnom nastavení svieti ich popis na červeno pretože nemáte pre toto zálohovanie vygenerovanú licenciu.
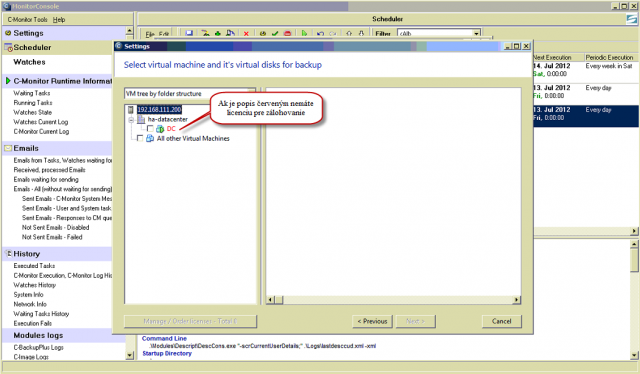
Licenciu pre zálohovanie vygenerujete tak že kliknete na jeden virtuálny stroj, čím zobrazíte jeho detaily a v detaile sa nachádza tlačidlo na objednanie licencie pre zálohovanie.
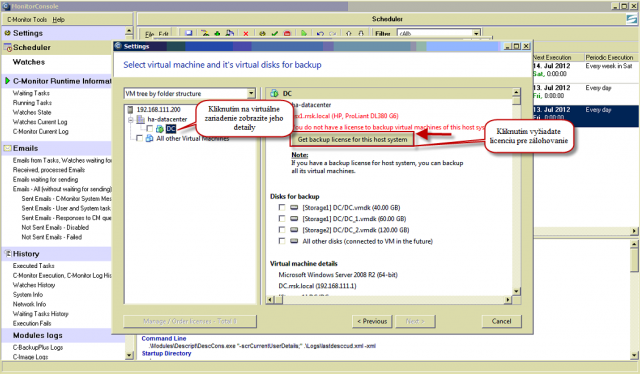
Po kliknutí na tlačidlo Get backup license for this host system sa vám sprístupní tlačidlo pre manažovanie a objenávanie licencií.
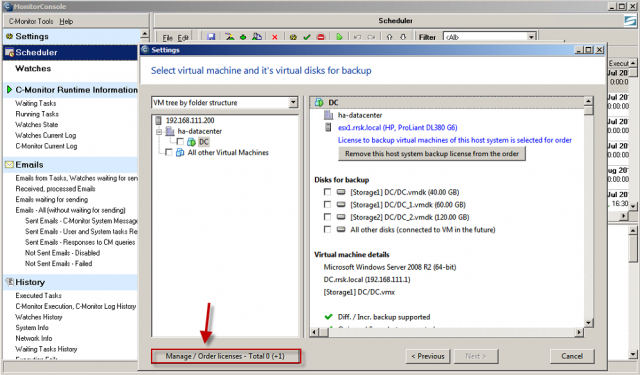
V novootvorenom okne kliknete na tlačidlo Order, pre odobratie licencie by ste klikli na tlačidlo remove from order.
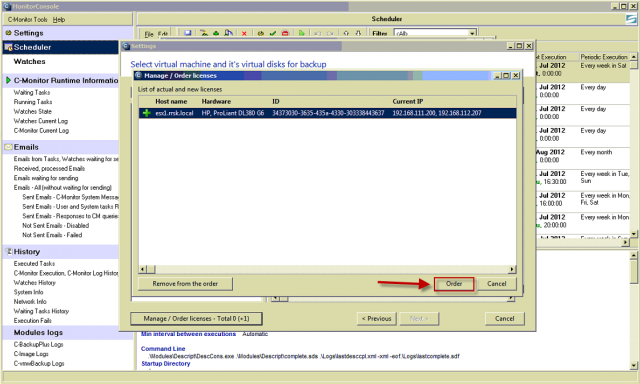
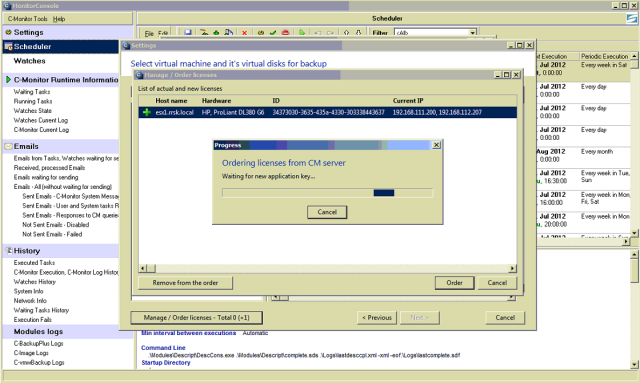
Po kliknutí na tlačidlo Order budete automaticky presmerovaný na prihlasovaciu obrazovku CM portálu.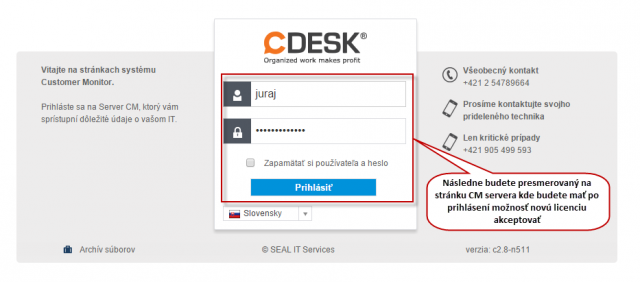
Po prihlásení na CM portál kliknete na tlačidlo akceptovať zmeny v licenciách čím sa automaticky vygeneruje licencia pre VMware zálohovanie .
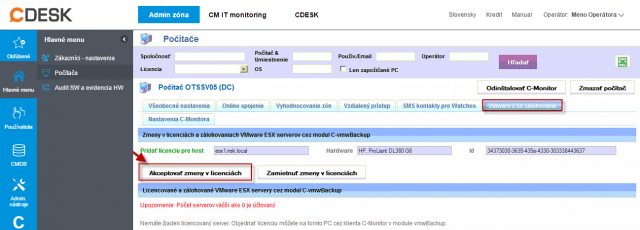
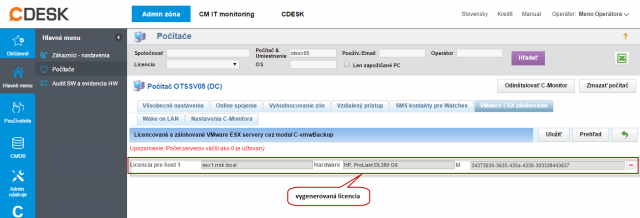
Teraz môžete okno CM portálu zatvoriť. Vygenerovanú licenciu pre VMware zálohovanie sprievodca nastavením zálohovania rozpozná automaticky. Následne môžete pokračovať v nastavovaní zálohovania.
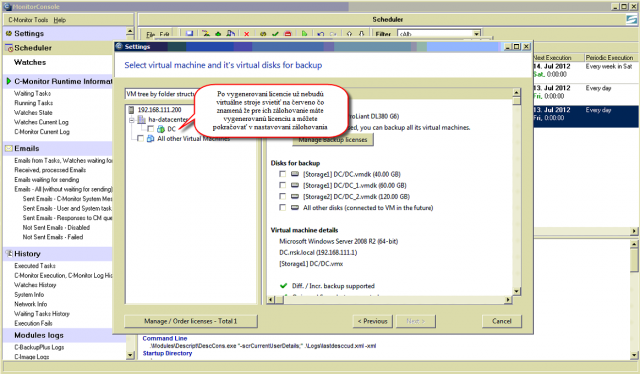
Po kliknutí na virtuálny stroj sa vám zobrazia jeho detaily ale hlavne tu máte zobrazené disky pripojené k tomuto virtuálnemu zariadeniu a môžete si vybrať, ktoré chcete aby sa zálohovali, voľbou All other disks (connected to VM in future) si zabezpečíte aby sa zálohovali všetky disky pripojené k virtuálnemu stroju v budúcnosti bez potreby zasahovať do nastavení zálohovania, rovnako aj voľba All other Virtual Machines zabezpečí aby sa zálohovali všetky ďalšie (nové) virtuálne stroje pre tento ESX(i) server.
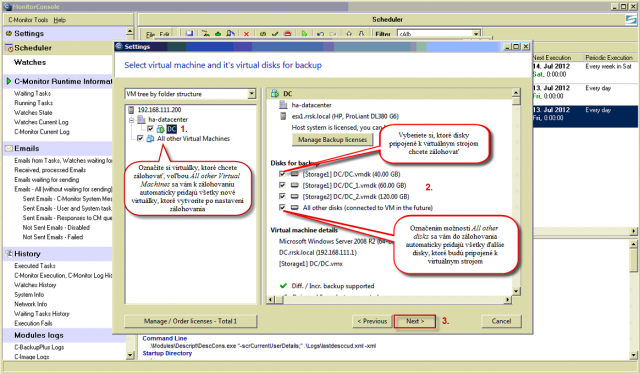
V nasledujúcom okne si vyberiete jednu z metód zálohovania. Máte na výber z :
1. Vytvárenie len jednej plnej zálohy bez rotácie - Zálohovanie súborov do cieľovej zložky bez rotácie funguje tak, že každá nová záloha prepíše predchádzajúcu.
2. Vytváranie plných a diferenciálnych záloh s rotáciou - ponúkame aj na výber z možností -
- ukadať tieto zálohy na rovnaké miesto
- plné zálohy ukladať na iné miesto ako diferenciálne zálohy
3. Vytváranie plných a inkrementálnych záloh s rotáciou - ponúkame aj na výber z možností -
- ukadať tieto zálohy na rovnaké miesto
- plné zálohy ukladať na iné miesto ako inkrementálne zálohy
Po výbere zálohovacej metódy kliknete na tlačidlo Next.
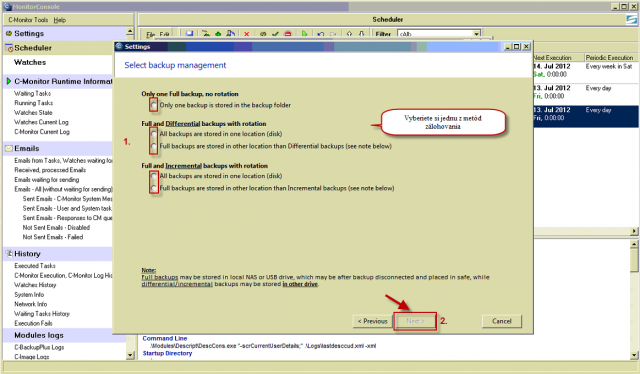
Na nasledujúcom obrázku je zobrazené nastavenie zálohovania pre metódu Plných a Diferenciálnych záloh s voľbou uloženia plných záloh na iné miesto ako diferenciálnych záloh.
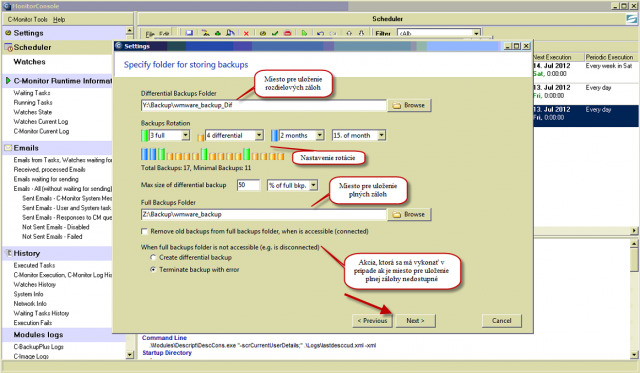
V nasledujúcom okne si zvolíte formát záloh. Jednotlivé možnosti sú zobrazené na obrázku a vysvetlené nižšie .
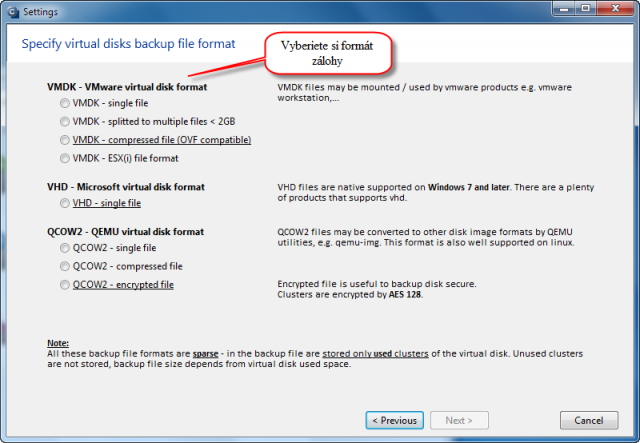
Vysvetlenia k jednotlivým typom súborov :
Poznámka : Z každého zvoleného typu súboru dokážete cez vmwBackup virtuálny stroj obnoviť.
VMDK - single file : typ súboru priamo spustiteľný vo VMware Player (free) alebo VMware Workstation. Vo VMware Workstation je aj priamo primapovateľný ako písmenko disku. Je nekomprimovaný, nešifrovaný.
VMDK - splitted to multiple files < 2GB : použite ak sa súbory virtuálky budú uchovávať alebo prenášať cez súborový systém, ktorý má limit veľkosti jednotlivého súboru (obvykle je to 4GB). Aj takto rozdelené súbory vmdk sú spustiteľné a namapovateľné cez VMware desktop produkty z predchádzajúceho typu súboru. Formát je opäť nekomprimovaný, nešifrovaný.
VMDK - compressed file (OVF compatible) - typ komprimovaného, nešifrovaného súboru, ktorý umožňuje priamo obnoviť virtuálny stroj cez VMware Workstation. Postup obnovy z takéhoto typu zálohy čítajte tu.
VMDK - ESX(i) file format - typ súboru, ktorý sa dá priamo nakopírovať na Datastore ESX servera a znovu zostaviť virtuálku. Postup obnovy z takéhoto typu zálohy čítajte tu.
VHD - single file - výhodou tohto súboru je bezplatná podpora na namapovanie ako písmenko disku do WIN OS a okamžitá prístupnosť k jednotlivým súborom. V starších OS (do WIN2003) je potrebné použiť podporný nástroj, napr. Gizmo (free) alebo Microsoft Virtual Server 2005 R2 SP1(free).
Upozornenie : Virtuálny stroj aj napriek formátu VHD nie je priamo spustiteľný v MS Virtual PC, ovládače vo vnútri virtuálneho stroja sú pre vmware produkty.
QCOW2 - single file - typ súboru pre virtuálne stroje používaný na Linux, FreeBSD OS prostredníctvom produktu QEMU. Obmedzená funkcionalita produktu QEMU existuje aj pre Windows, nie nám zatiaľ známe, že by sa dal primapovať Qcow2 súbor ako písmeno disku priamo do OS. Spustenie virtuálneho stroja v QEMU Emulátore nie je možné, nakoľko ovládače vo vnútri VM sú pre vmware. Typ súboru je nekomprimovaný, nešifrovaný.
QCOW2 - compressed file - platí to isté ako pre Qcow2 single file, ale súbor je komprimovaný.
QCOW2 - encrypted file -v rámci ponuky typov súborov je tento ako jediný so šifrovaním, preto ho doporučujeme používať k uloženiu záloh, ktoré budú na vymeniteľných médiách a sa budú nachádzať mimo bezpečných priestorov.
Na nasledujúcom okne máte možnosť nastaviť kompresiu záloh, toto okno sa vám nezobrazí v prípade ak si vyberiete formát zálohy bez kompresie.
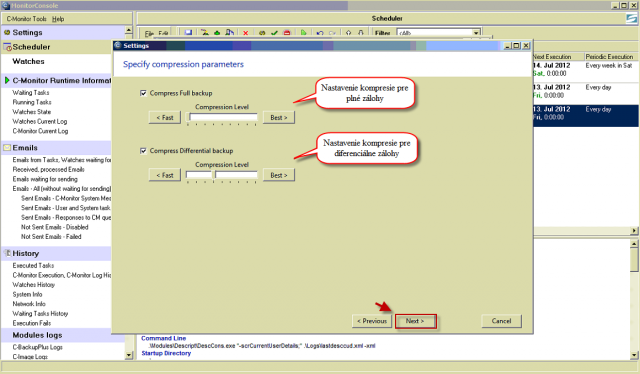
Po kliknutí na tlačidlo ďalej sa vám zobrazia rozšírené nastavenia zálohovania s odporúčanými predvolenými možnosťami. Ak sa ukladajú zálohy do úložiska prostredníctvom internetu je tu možnosť nastavenia obmedzenia rýchlosti prenosu aby nebola linka preťažovaná.
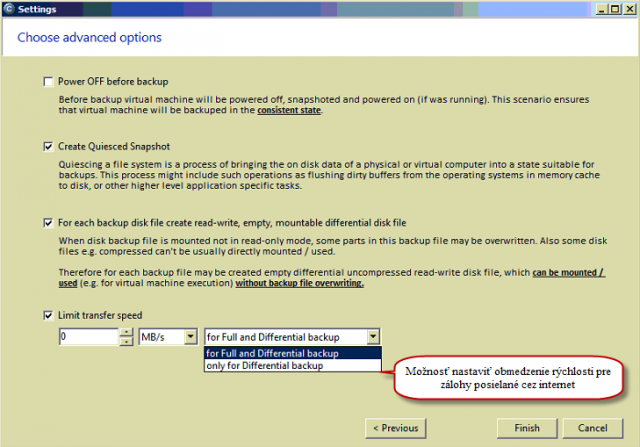
Po kliknutí na tlačidlo finish máte možnosť toto zálohovanie hneď spustiť, alebo pridať toto zálohovanie pre pravidelné spúšťanie do schedulera.
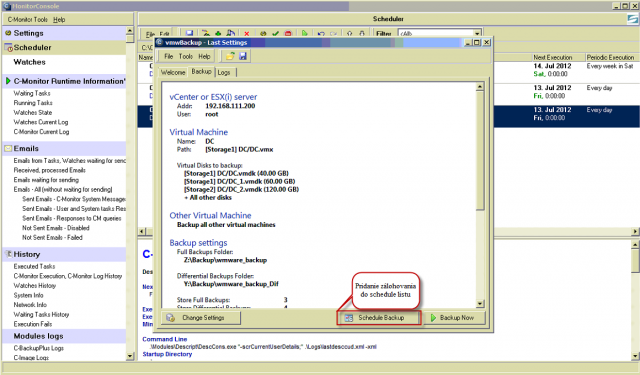
V nasledujúcom okne máte na výber z viacerých možností, zvolíte si požadovaný typ zálohovania ako je znázornené na obrázku.
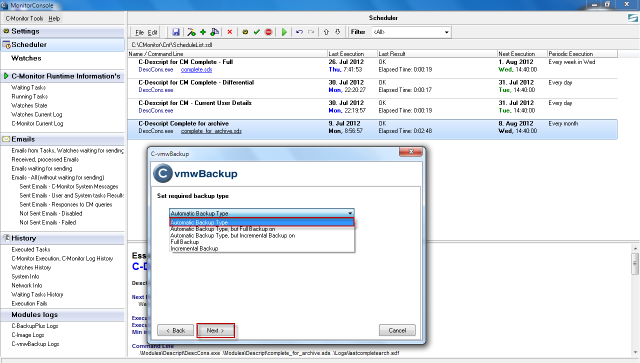
Automatic Backup type – VMware backup určuje zálohovanie, podľa nastavenia metódy, mesačné, plné, Inkrementálne a rozdielové zálohy.
Automatic Backup type, but Full backup on – ako v Automatic Backup type, rozdiel však tkvie v tom, že plné zálohy sa budú vytvárať vo vami zvolenom dni týždňa alebo mesiaci.
Automatic Backup type, but Differential Backup on - ako v Automatic Backup type, avšak rozdielové zálohy sa budú vytvárať vo vami zvolenom dni týždňa alebo mesiaca.
Full Backup – podobne ako Automatic Backup type, má však zakázané vytvárať rozdielové zálohy. (len plné a mesačné zálohy sa rotujú)
Differential Backup – podobne ako Automatic Backup type, nevytvára však ďalšie plné zálohy, len výnimočne (keď sú zmeny v rozdielovej zálohe X% plnej zálohy alebo keď rozdielová záloha je rovná plnej zálohe)
Odporúčame vybrať : Automatic Backup type
V nasledujúcich oknách si zvolíte dátum prvého spustenia úlohy a periódu spúšťania a kliknete na tlačidlo next, následne si zadáte názov tejto úlohy napr. VMware zálohy a kliknete na tlačidlo next. Nasledujúce okno je zobrazené na obrázku nižšie.
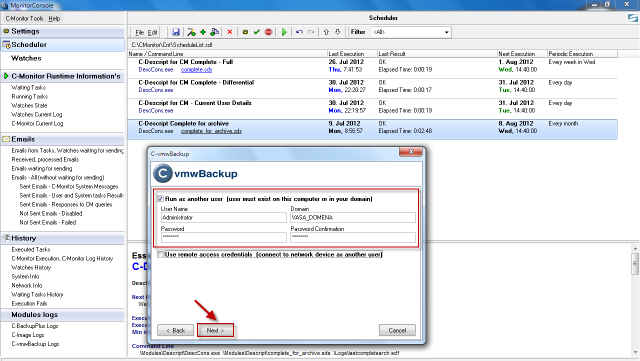
Run As Another User – Nastavenie spúšťania úlohy ako iný používateľ. Povinné pre zálohovanie na sieťovú lokalitu, nakoľko bez tohto nastavenia je zálohovanie spustené pod Local System account a ten nemá štandardne žiadne prístupy na sieťové prostriedky.
Use remote acces credentials - nastavenia pripojenia na rôzne sieťové úložiská ako napr. qnap.
Po dokončení sprievodcu sa vám táto úloha zobrazí v schedulery ako je znázornené na obrázku.
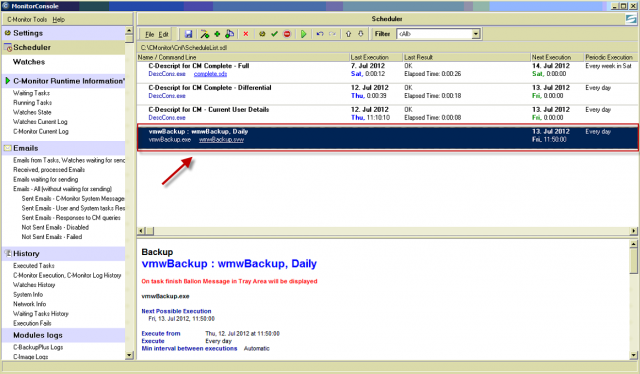
Spustená zálohovacia úloha a jej priebeh je znázornený na nasledujúcom obrázku.