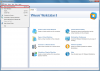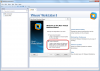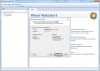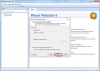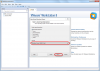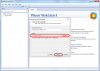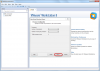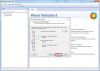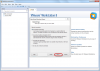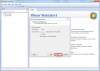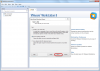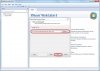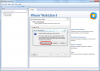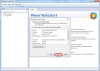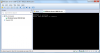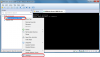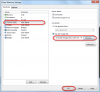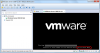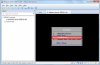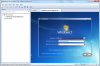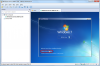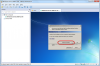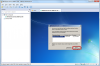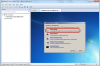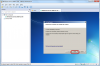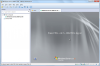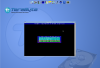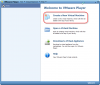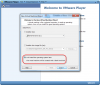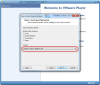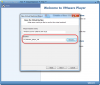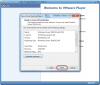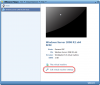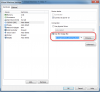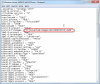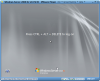Spustenie skonvertovanej C-Image zálohy vo VMware Workstation alebo VMware Player
Skonvertovanú zálohu Windows Server 2008 R2 spustíme pomocou komerčného produktu VMware Workstation (alebo pomocou bezplatnej edície VMware Player popísanej nižšie). Vo VMware Workstation vytvoríme novú virtuálnu mašinu s preddefinovanými parametrami a ako zdrojový disk použijeme našu skonvertovanú zálohu vo formáte .vmdk
Prvý krok k vytvoreniu novej VM vo WMware Workstation.
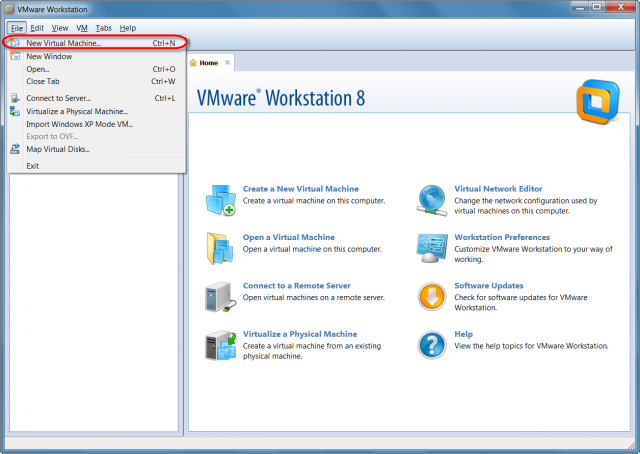
Zaklikneme možnost Custom, pre vlastné nastavenie VM a pokračujeme stlačením tlačidla Next.
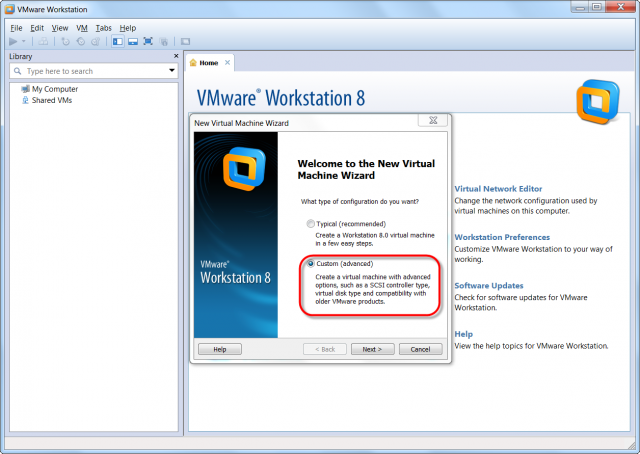
Zvolíme hardvérovú kompatibilitu pre našu VM, v našom príklade automaticky preddefinovanú Workstation 8.0.
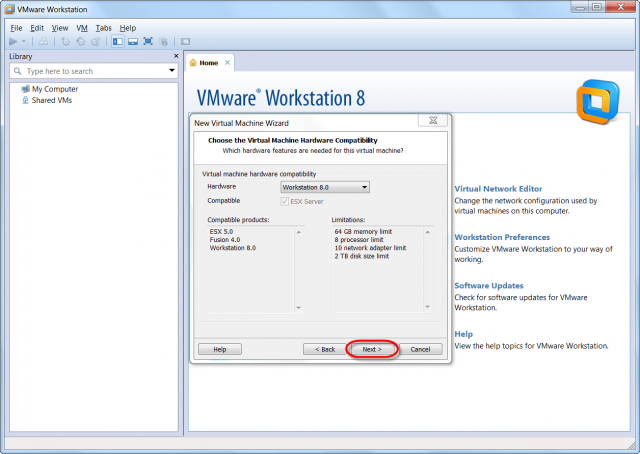
Možnosti zdroja pre inštaláciu OS, my túto možnosť nevyužijeme nakoľko už máme existujúci systém zo zálohy.
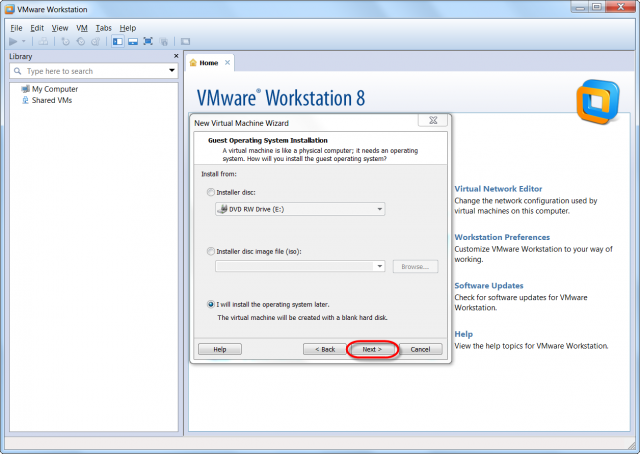
Vyberieme typ OS, taký istý ako máme v zálohe, aby sme mali co najlepšie prispôsobené prostredie pre chod VM.
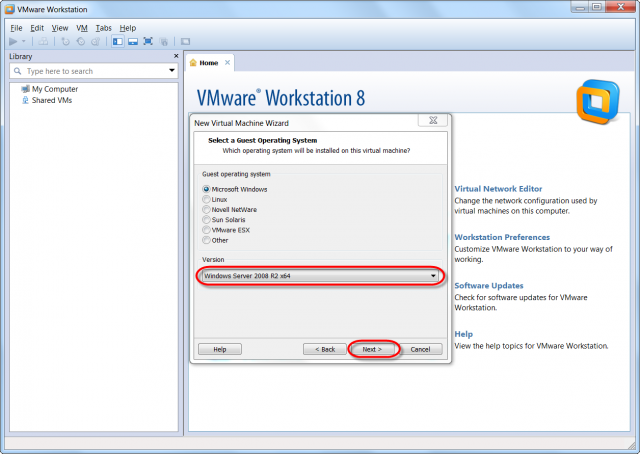
V ďalšom kroku vyberieme lokalitu pre uloženie VM.
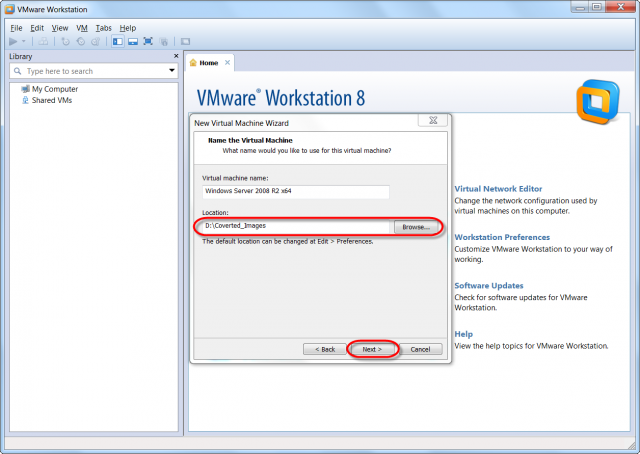
Zadáme počet procesorov, ktoré sa použijú vo VM.
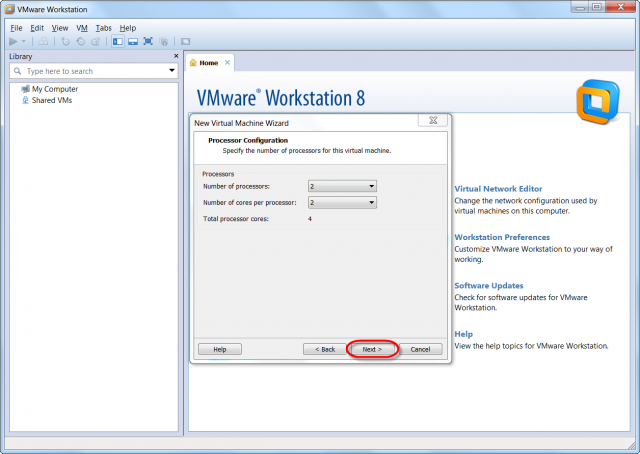
Pridelíme operačnú pamäť pre VM.
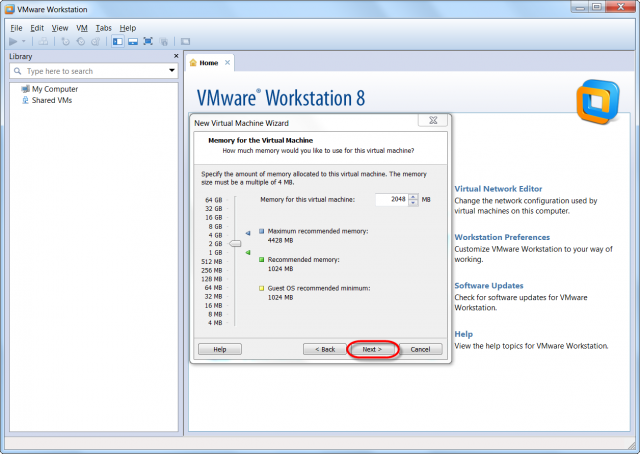
Nastavíme možnosť pripojenia VM do siete.
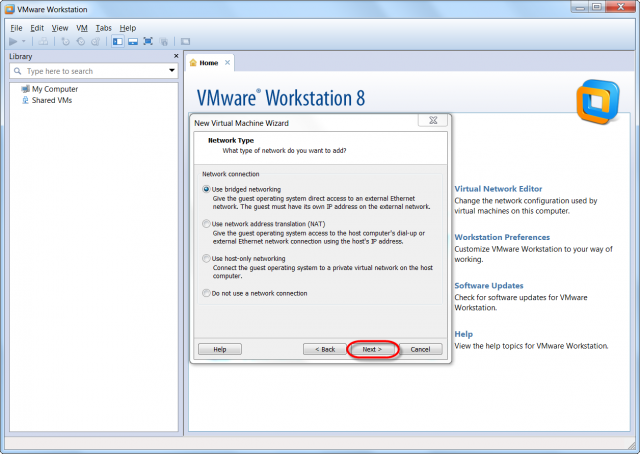
Zvolíme typ kontrololéra.
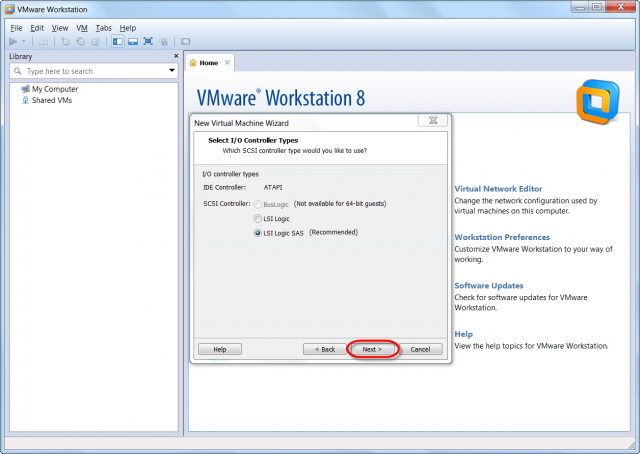
V nasledujúcom kroku vyberieme možnosť použitia existujúceho disku (.vmdk), našu skovertovanú zálohu.
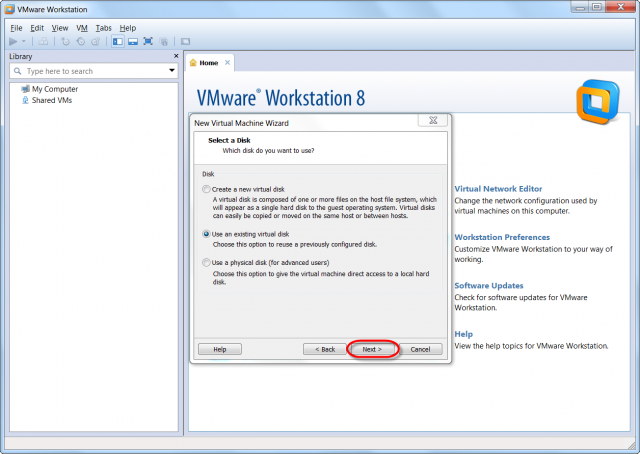
Nastavíme sa na cestu k .vmdk súboru, ktorý sme vytvorili z C-Image zálohy.
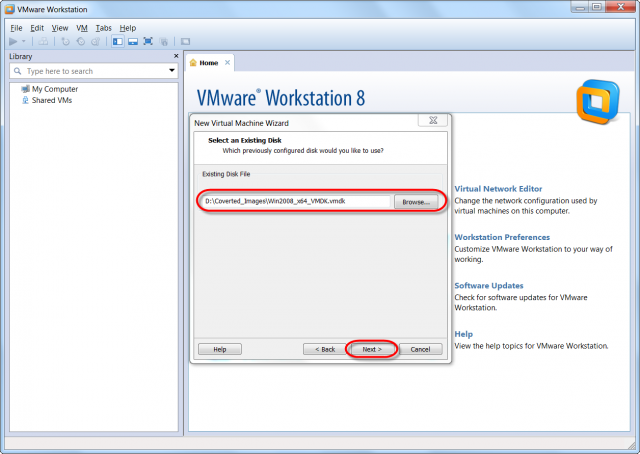
VMware Workstation ponúkne možnosť skonvertovať zálohu do novšieho formátu, v našom príklade ponechávame pôvodný formát.
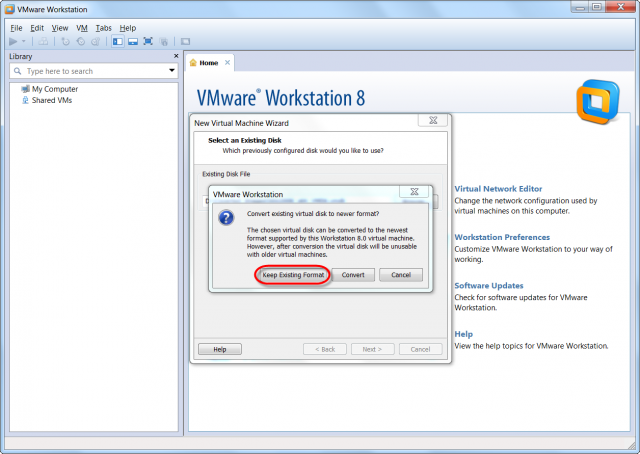
Ukončíme sprievodcu, ak este potrebujete zmeniť parametre našej VM, kliknite na tlačidlo Customize Hardware.
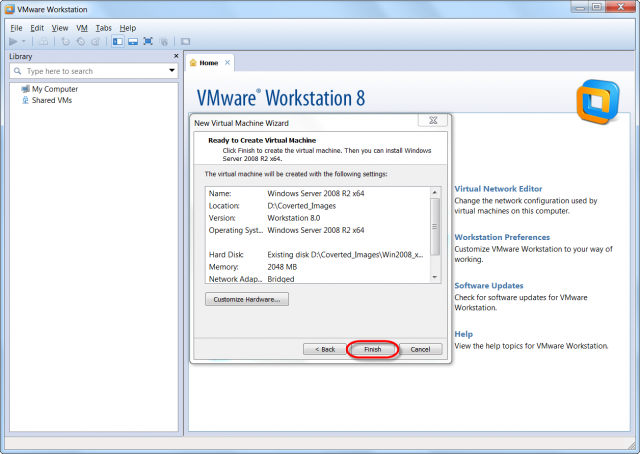
V nasledujúcej časti si ukážeme ako opraviť bootovanie našej VM (Windows Server 2008 R2), nakoľko jej chýba partícia z ktorej OS bootuje. Základom je bootovacie DVD (resp. ISO image v našom príklade) Windows 7 x64, z ktorého nabootujeme vo VM a zvolíme opravu systému, tak ako je uvedené na obrázkoch nižšie.
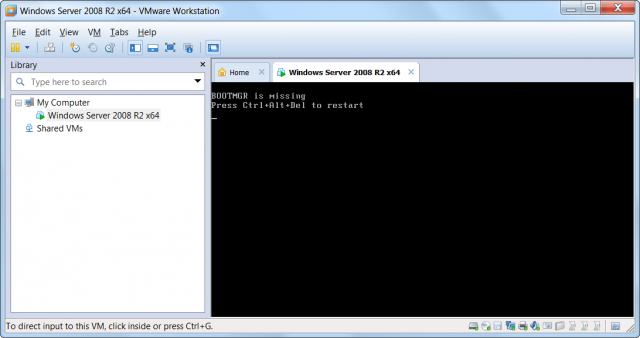
Vstúpime do nastavení VM.
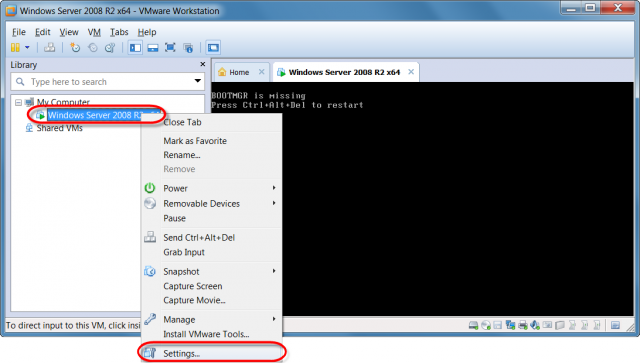
Pripojíme ISO image Windows 7 x64 ako emuláciu DVD mechaniky.
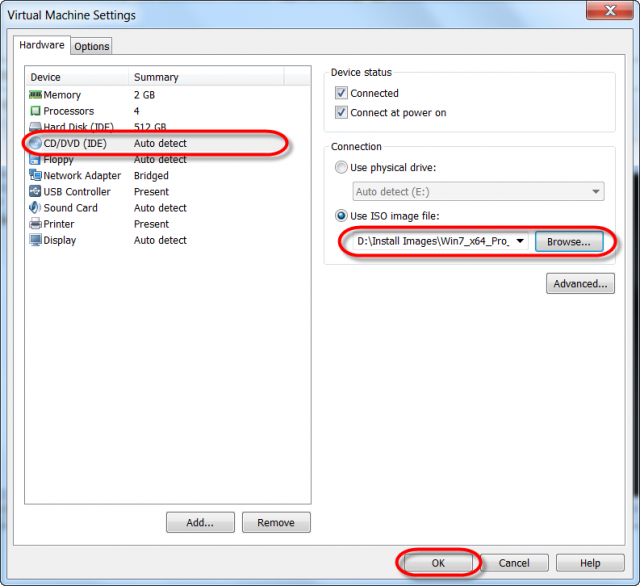
Počas spúšťania VM je potrebné nastaviť bootovanie z ISO image Windows 7 x64, stlačením klávesy ESC vo VM vstúpime do boot menu.
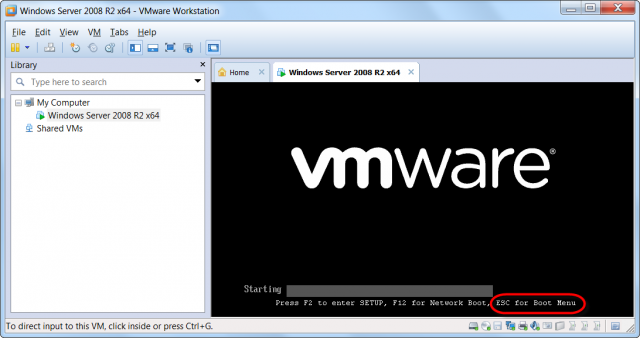
Vyberieme bootovanie z CD-ROM mechaniky.
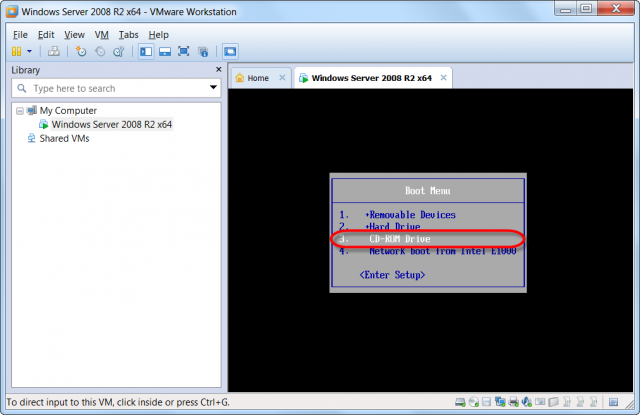
Po natootovaní z CD sa posunieme na druhú obrazovku stlačením tlačidla Next.
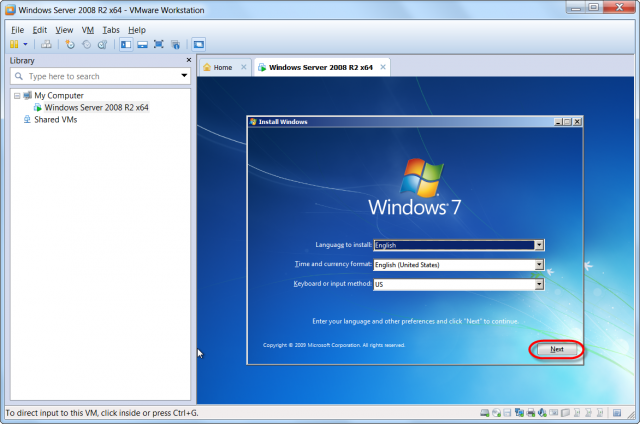
Pre opravu bootovania klikneme na možnosť Repair your computer.
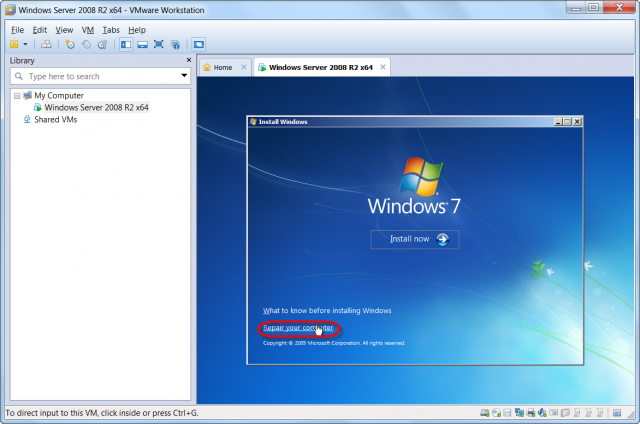
Oprava bootovania nájde chyby k dokončeniu opravy si vyžiada reštart PC. Po tomto kroku ešte stále naša virtuálna mašina nenabootuje, treba ešte raz zopakovať proces opravy bootovania pomocou inštalačného média Windows 7 x64.
Reštart PC, proces opravy bootovania následne zopakujeme ešte raz.
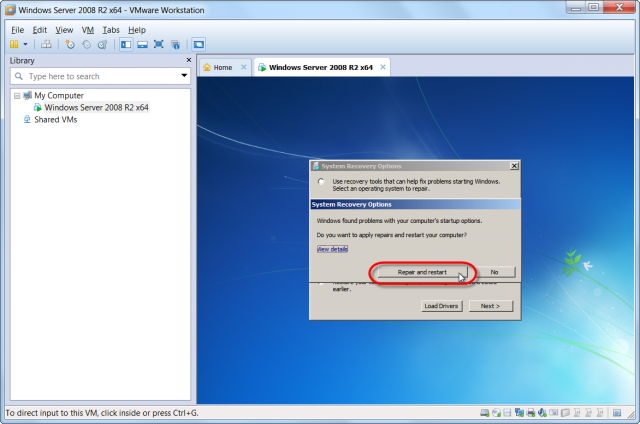
Opätovná oprava bootovania systému z nabootovaného média Windows 7 x64.

Klikneme na Startup Repair pre spustenie obnovy bootovania.
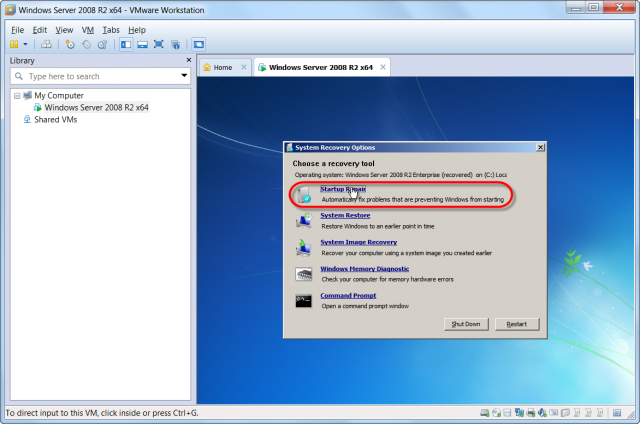
Proces obnovy opraví nájdené chyby a vyžiada si posledný reštart.
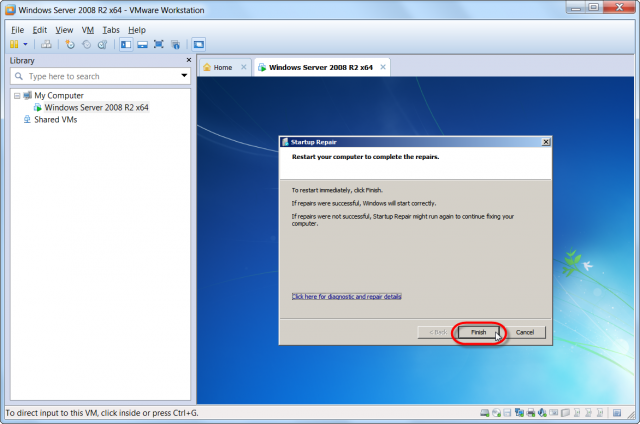
Po reštarte naša obnovená C-Image záloha do virtuálneho formátu .vmdk úspešne nabootuje.
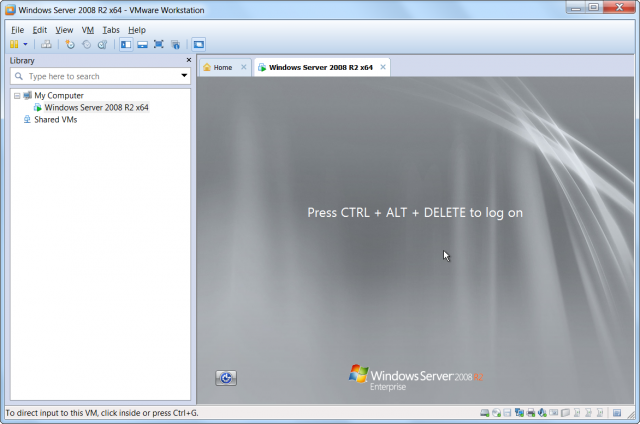
V tejto časti bolo vysvetlené akým spôsobom je možné skonvertovať C-Image zálohu (formát .tbi) Windows Server 2008 R2 do virtuálneho formátu .vmdk a následne spustiť tento OS vo virtuálnom prostredí VMware Workstation.
Spustenie VM vo WMware Player
Postup spustenia skonvertovanej zálohy je podobný ako vo VMware Workstation. Na rozdiel od VMware Workstation, treba zálohu skonvertovať pri výbere formátu do VMware Monolithic Sparse SCSI file. Pri vytváraní VM cez Wizarda, nie je možnosť použiť existujúci vmdk disk, sprievodca automaticky vytvorí nový vmdk disk. Existujúci vmdk disk pripojíme k novovytvorenej VM pomocou manálnej rekonfigurácie konfiguračného .vmx súboru, ako bude zobrazené nižšie.
Konverzia C-Image zálohy do formátu VMware Monolithic Sparse SCSI file (VMDK).
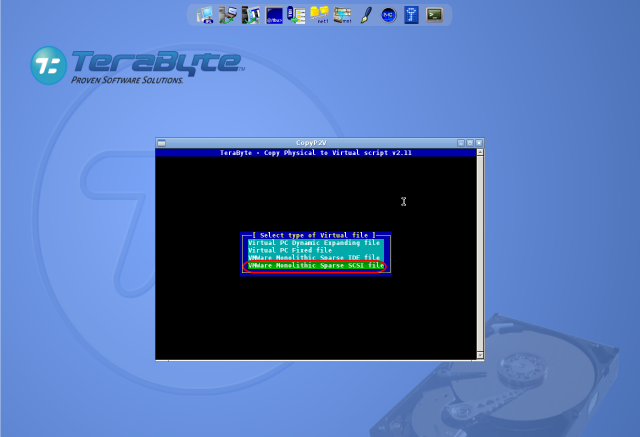
Prvý krok k vytvoreniu VM.
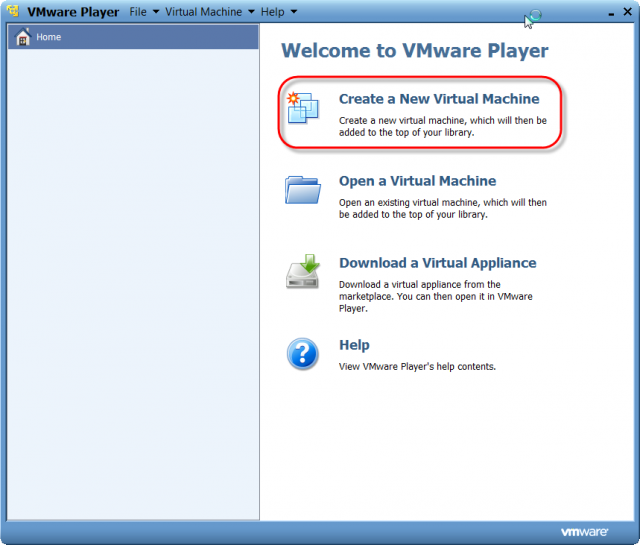
Možnosti zdroja pre inštaláciu OS, my túto možnosť nevyužijeme nakoľko už máme existujúci systém zo zálohy.
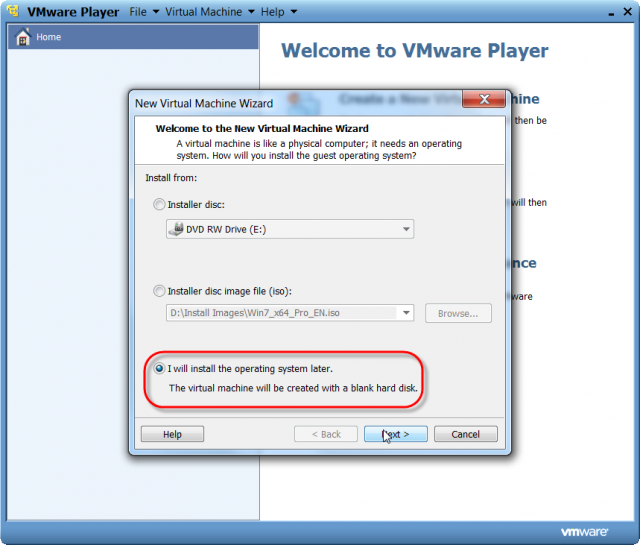
Vyberieme typ OS, taký istý ako máme v zálohe, aby sme mali co najlepšie prispôsobené prostredie pre chod VM.
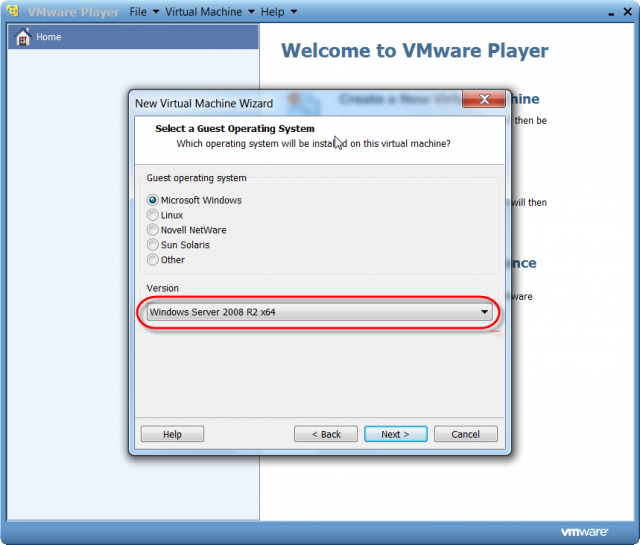
V ďalšom kroku vyberieme lokalitu pre uloženie VM.
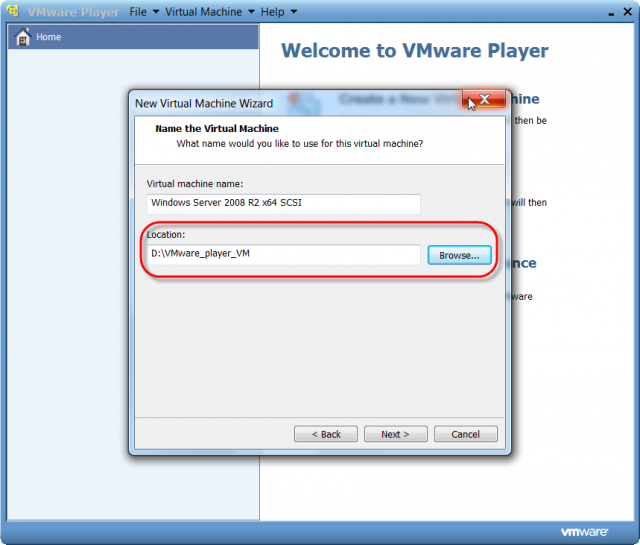
Pokiaľ potrebujete upraviť konfiguráciu VM, kliknite na tlačidlo Customize Hardware, pre ukončenie wizarda kliknite na tlačidlo Finish.
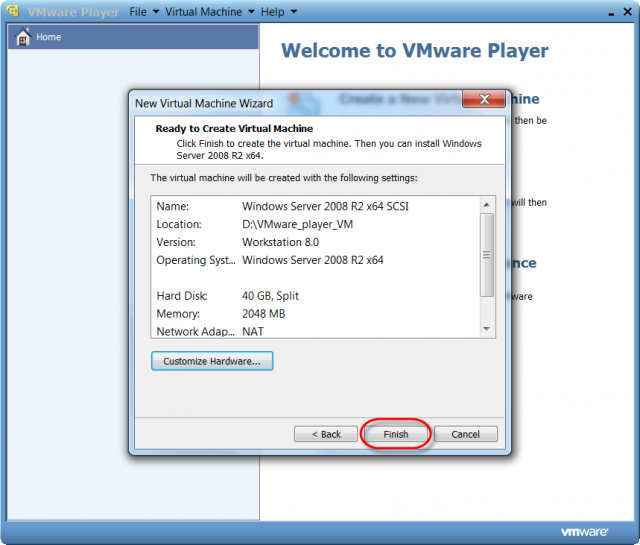
Následne musíme našej novej VM manuálne zadať cestu ku skonvertovanému virtuálnemu disku úpravou konfiguračného súboru. Konfiguračný súbor .vmx sa nachádza v adresári, kde je uložená VM a otvoríme ho pomocou Poznámkového bloku (Notepad). Ďalej zmeníme cestu k virtuálnemu disku .vmdk našej skonvertovanej zálohy z C-Image, tak ako je uvedené na obrázku nižsie. Konfiguračný súbor uložíme a spustíme VM.
Úprava konfiguračného súboru .vmx.
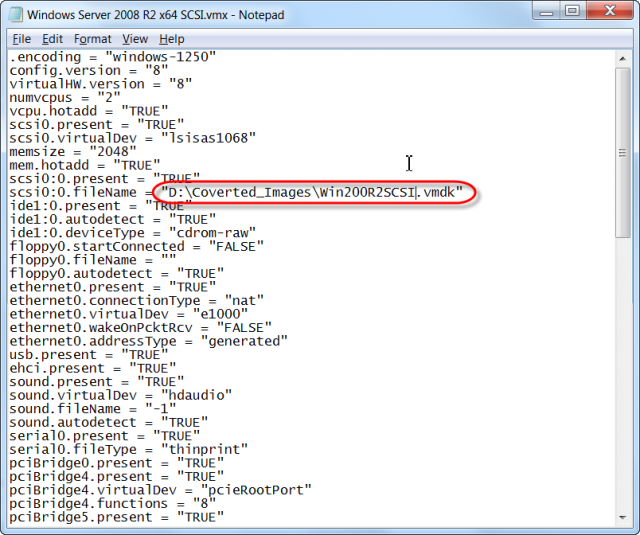
Ako bolo uvádzané na príklade vyššie (spustenie skonvertovanej zálohy vo VMware Workstation) vykonáme proces obnovy. Taktiež treba nabootovať z DVD Windows 7 x64, dva krát spustiť obnovu systemému a následne obnovená VM nabootuje korektne.
Vstup do nstavení VM pre nastavenie bootovania z ISO image Windows 7 x64 pre opravu bootovania VM.
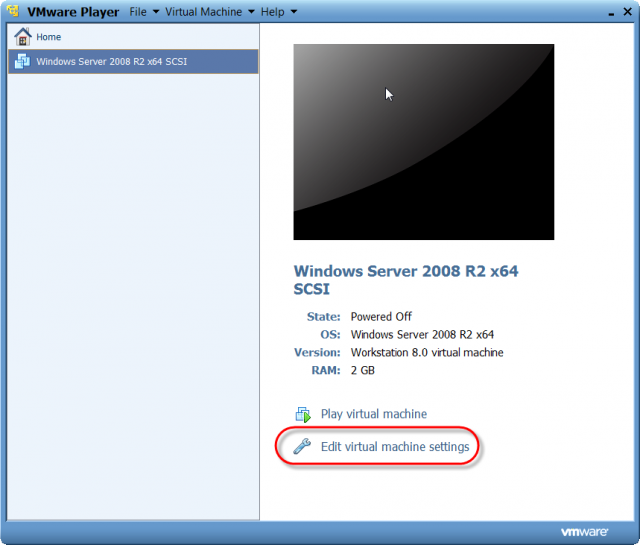
Pripojíme ISO image Windows 7 x64 ako emuláciu DVD mechaniky.
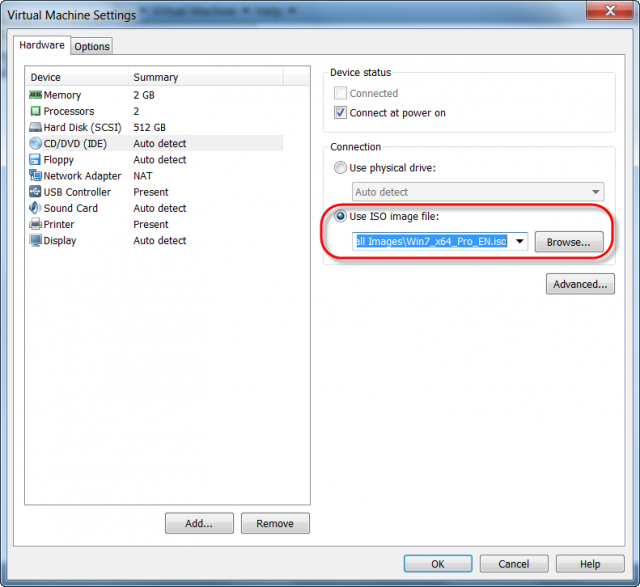
Vykonáme proces obnovy bootovania totožný s obnovou bootovania vo VMware Workstation vyššie.
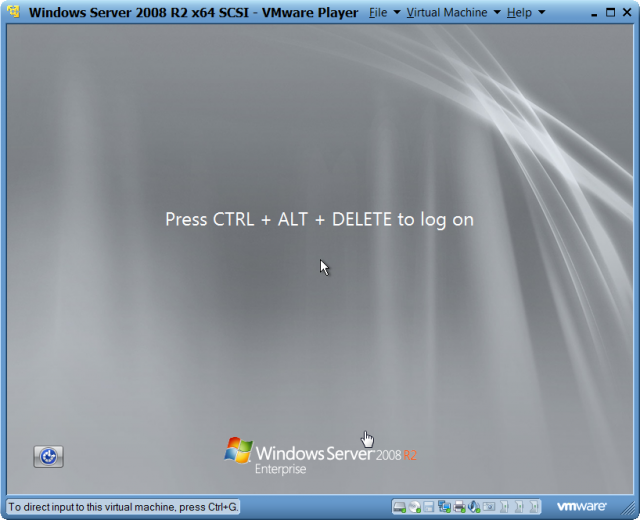
Po oprave bootovania sa naša obnovená inštancia Windows Server 2008R2 z C-Image zálohy spustí vo VMware Player.