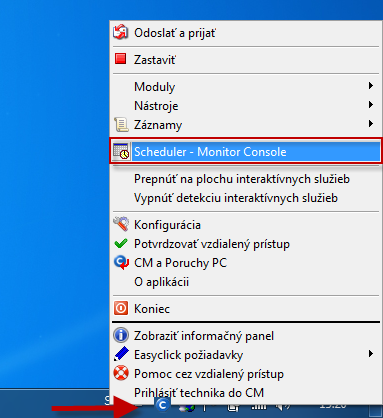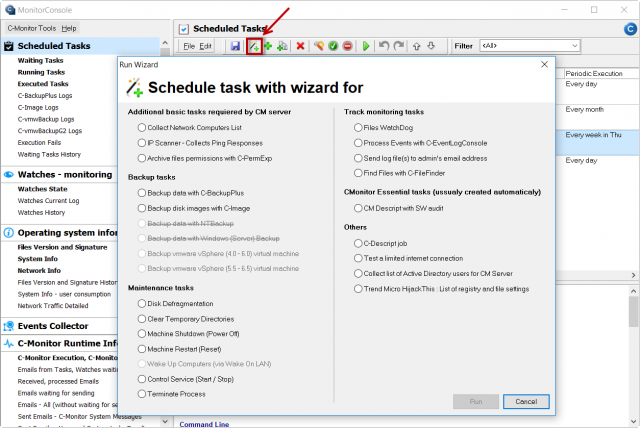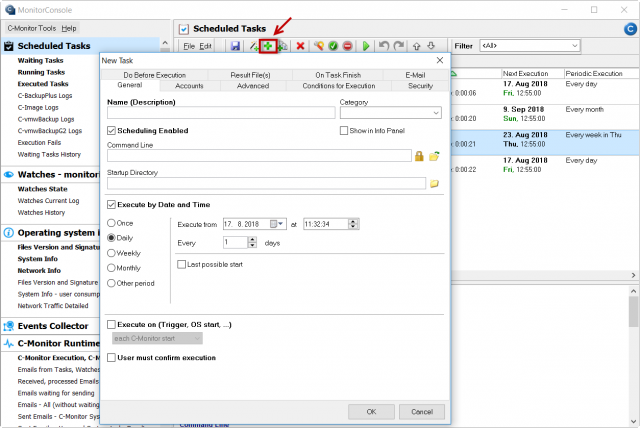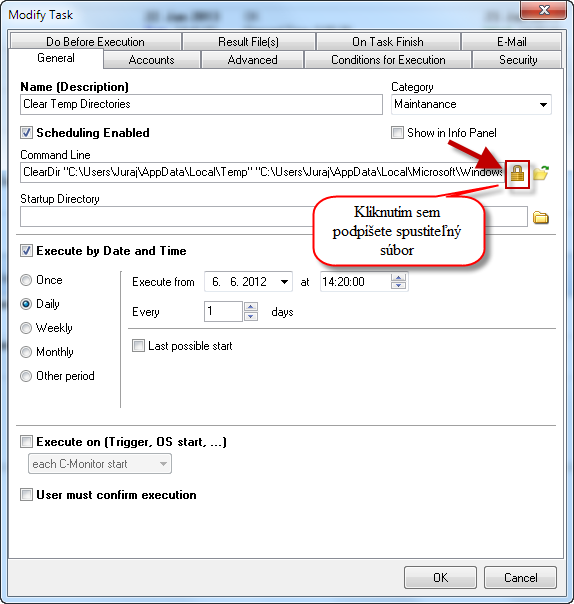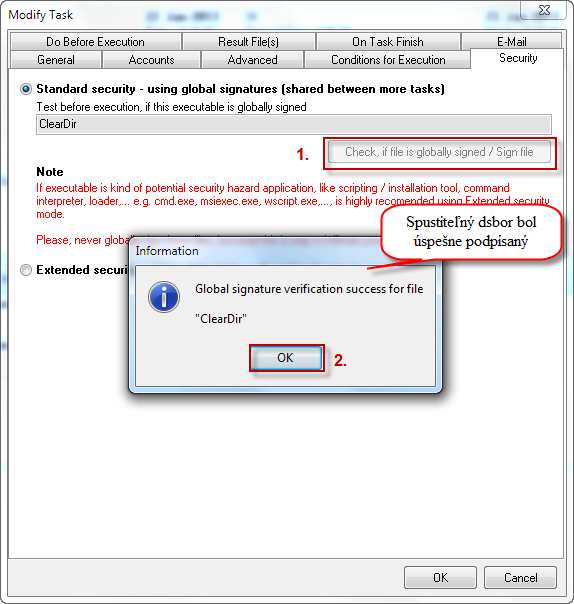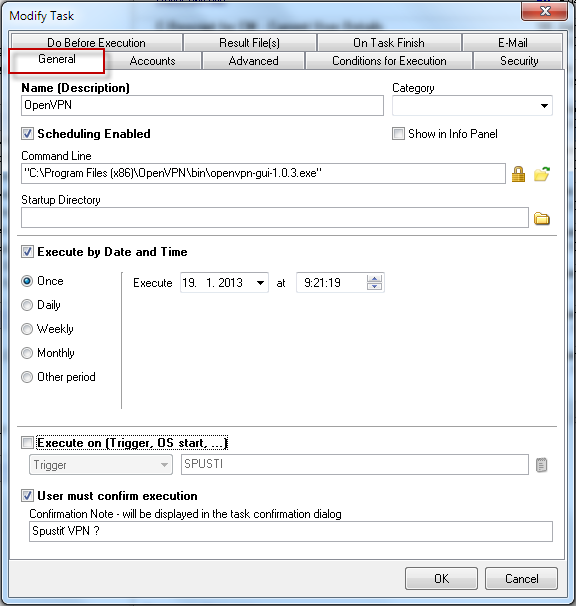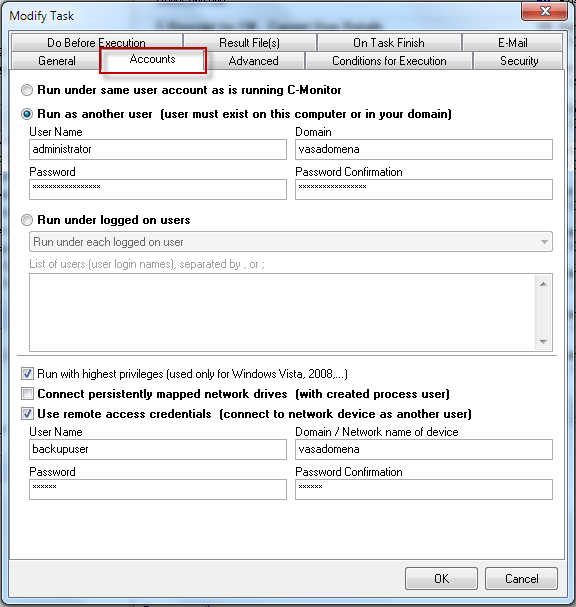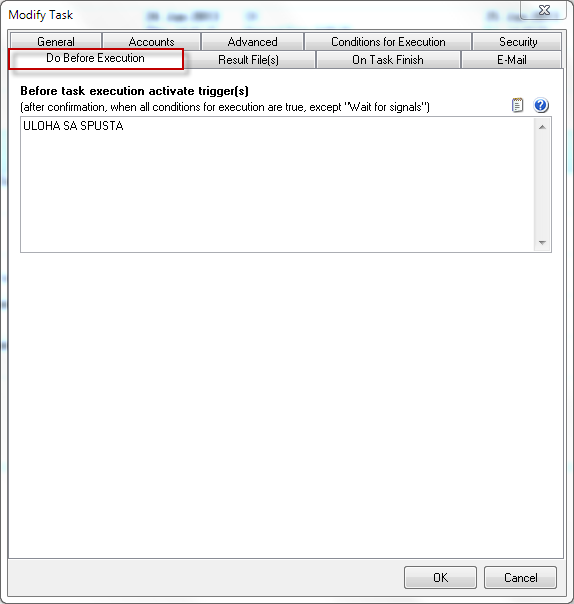Plánovanie úloh
Scheduler - táto časť aplikácie C-Monitor Console slúži na vytváranie, prezeranie a modifikovanie zoznamu úloh, ktoré majú byť spúšťané aplikáciou C-Monitor. Po spustení aplikácie C-Monitor Console sa automaticky otvorí časť Scheduler. Vstup do schedulera prostredníctvom tray menu C-Monitor ikonky je znázornený na nasledujúcom obrázku.
Nové úlohy do Schedulera je možné pridávať dvoma spôsobmi
1. Pridanie úlohy s použitím sprievodcu - pre najčastejšie používané úlohy je vytvorený sprievodca v ktorom spravíte potrebné nastavenia a úlohu jednoducho pridáte
2. Pridanie úlohy bez použitia sprievodcu - pre vaše vlastné využitie, spúšťať môžete čokoľvek.
Rozvrhy je možné editovať aj z CM Portálu, pre viac informácií čítajte Naplánované úlohy (Rozvrhy).
Pridanie úlohy s použitím sprievodcu
Pridávanie naplánovanej úlohy použitím sprievodcu v Scheduler - Monitor Console je zobrazené na nasledujúcom obrázku.
1. Po otvorení Scheduler - Monitor Console sa automaticky načíta aktuálny zoznam úloh C-Monitora. V prípade, že neexistuje, automaticky sa zobrazí dialóg pre výber sprievodcu pre pridanie úlohy.
2. Ak dialóg pre výber sprievodcu pre pridanie úlohy nie je ešte zobrazený, treba ho spustiť voľbou príkazu „Add Task With Wizard“ z menu „Edit“, panela nástrojov alebo kontextového menu ako je znázornené na obrázku hore.
3. Potom treba vybrať sprievodcu pre požadovaný typ úlohy, a stlačiť tlačítko „Run“.
4. Po zobrazení okna sprievodcu vyplniť požadované údaje, stláčaním tlačítka „Ďalej“ prejsť všetky formuláre dialógu, a nakoniec stlačením tlačítka „Finish“ sprievodcu ukončiť.
5. Následne dôjde k pridaniu novej úlohy, prípadne viacerých úloh, ktoré sa objavia v zozname úloh.
6. Po pridaní všetkých požadovaných úloh, treba skontrolovať správnosť, spustením vybranej úlohy príkazom „Run Selected Tasks“ z menu „File“, panela nástrojov, alebo kontextového menu.
7. Následne treba uložiť zoznam úloh voľbou príkazu „Save“ z menu „File“ alebo z panela nástrojov. C-Monitor zaregistruje zmenu súboru s úlohami, a automaticky ho načíta.
Pridanie úlohy bez sprievodcu
V prípade že potrebujete nastaviť pravidelné spúšťanie niektorých programov alebo príkazov urobíte tak pridaním pravidelnej úlohy bez použitia sprievodcu ako je znázornené na nasledujúcom obrázku, význam jednotlivých okien je popísaný v texte nižšie.
Ak po ukončení úlohy potrebujete odložiť štart nasledujúcej úlohy. Napríklad po aktualizácií operačného systému nie je dobré vykonať reštart okamžite.
Podmienky pre dokončenie spustenia úlohy úlohy, keď časový údaj, alebo trigger už úlohu odštartoval.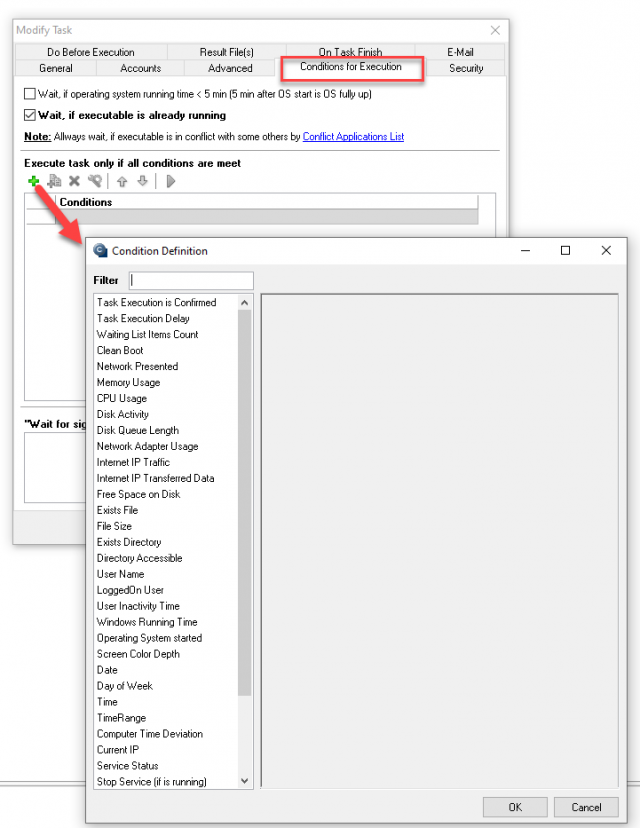
Záložka Conditions for Execution
Záložka On Task Finish
Upozornenie: Každú úlohu vytvorenú mimo sprievodcu pridávaním úloh je nutné z dôvodu bezpečnosti podpísať.
Podpisovanie spustiteľných súborov
Toto tlačítko slúži na overenie, či je spustiteľný súbor uvedený v príkazovom riadku „Command Line“ podpísaný = označený ako dôveryhodný, alebo nie. C-Monitor spustí iba také úlohy, ktoré sú podpísané – t.j. používateľ s oprávneniami administrátora pomocou Schedulera označil vybrané úlohy ako bezpečné. Overovacie charakteristiky spustiteľných súborov sa nachádzajú v podložke „Cnf“ v súbore „Signatures.bin“, sú viazané na licenciu, ktorá je viazaná na programové a strojové vybavenie počítača, takže tento súbor nie je prenositeľný medzi jednotlivými počítačmi. Teda v prípade, že dôjde k zmene spustiteľného súboru úlohy či už úmyselnej – aktualizácia, zlý úmysel, alebo neúmyselnej – nechcený prepis, vírus,..., C-Monitor úlohu nespustí, vygeneruje o tomto záznam a odošle informačný email do Customer Monitora. Spustiteľné súbory ukladané C-Monitorom na základe emailovej požiadavky (aktualizácie utilít, priame uloženie súboru) sú automaticky podpísané, nakoľko ich dôveryhodnosť garantuje odosielateľ, a email s požiadavkami je viacstupňovo šifrovaný.
Pre overenie, či je spustiteľný súbor podpísaný, je bezpodmienečne nutné, aby bol C-Monitor spustený. Overenie totiž prebieha tak, že po stlačení tohto tlačítka sa Scheduler spojí so spusteným C-Monitorom, odovzdá mu požiadavku na overenie obsahu príkazového riadku, a podľa odpovede C-Monitora zobrazí používateľovi príslušnú správu.
Popis najdôležitejších častí, ktoré treba v jednotlivých záložkách nastaviť je zobrazený a popísaný v texte nižšie.
Záložka General
Name (Description) určuje názov spúšťanej úlohy. Tento názov sa používa v zozname úloh v okne aplikácie, v potvrdzovacích dialógoch a logoch C-Monitora.
Category - zvolíte jednú z kategórií do ktorej daná úloha spadá
Scheduling Enabled ak je zaškrtnutá táto voľba, je spustenie úlohy povolené.
Show in Info Panel - pri označení tejto voľby sa táto úloha bude zobrazovať v Informačnom Panely.
User must confirm execution ak je zaškrtnutá táto voľba, pred spustením úlohy je zobrazený jednoduchý dialóg, v ktorom používateľ musí potvrdiť spustenie úlohy, prípadne môže odložiť jej potvrdenie, spustenie na neskôr.
Command Line príkazový riadok ktorý má byť vykonaný.
Startup Directory zložka, „z ktorej bude príkazový riadok vykonaný“, ide o špecifikáciu aktuálnej zložky spustenej aplikácie.
Execute by Date and Time tu si nastavíte časový interval spúštania úlohy
Execute on Trigger, OS started, each C-Monitor start určuje, či sa má úloha spustiť pri vyskytnutí sa udalosti typu Trigger, pri každom spustení C-Monitoru alebo pri spustení operačného systému. Trigger je udalosť, ktorá je generovaná napr. pri skončení inej úlohy, alebo na základe požiadavky doručenej C-Monitoru riadiacim emailom. Tento princíp spustenia je ekvivalentný spusteniu na základe dátumu a času. K spusteniu úlohy teda dôjde buď na základe aktuálneho dátumu a času, alebo na základe výskytu udalosti Trigger. Ak sa má aplikácia spúšťať pomocou Triggera, je potrebné túto voľbu zaškrtnúť a vpísať sem jeho meno. Meno Triggera je ľubovolná postupnosť písmen a číslic, kde na veľkosti písma (veľké/malé) nezáleží. Bližší popis práce s Triggerom je popísaný v časti Synchronizácia spúšťania úloh.
User must confirm execution ak je zaškrtnutá táto voľba, pred spustením úlohy je zobrazený jednoduchý dialóg, ktorý si zadáte, v ktorom používateľ musí potvrdiť spustenie úlohy, prípadne môže odložiť jej potvrdenie, spustenie na neskôr.
Záložka Accounts
Run under same user account as is running C-Monitor štandardná voľba – úloha bude bežať pod používateľom, pod ktorým sa spúšťa C-Monitor.
Run as another user C-Monitor v operačných systémoch Windows 2000 a novších umožňuje spustenie úlohy pod zvoleným používateľom napr. doménovým administrátorom a pod. Ak má byť úloha spustená pod iným používateľom akobeží C-Monitor, treba zvoliť túto voľbu a vyplniť prihlasovacie údaje:
User Name
prihlasovacie meno používateľa, pod ktorým sa má úloha spustiť.
Domain
doména používateľa, pod ktorým sa má úloha spustiť. Ak ide o lokálneho používateľa, môže sa ponechať tento parameter prázdny.
Password, Password Confirmation
prihlasovacie heslo používateľa zadané dva krát (kvôli eliminácii preklepu je štandardom zadávať neviditeľný text dva krát)
Run under logged on users ak C-Monitor beží v režime služby, nezobrazuje používateľské rozhranie priamo, ale využíva k tomu pomocné procesy, ktoré sa automaticky spúšťajú po prihlásení každého používateľa. Tieto procesy majú okrem sprostredkúvania používateľského rozhrania C-Monitora používateľovi aj schopnosť spúšťať úlohy pod týmto používateľom (na základe komunikácie s hlavným procesom C-Monitora). ak je zaškrtnutá táto možnosť, C-Monitor spustí túto úlohu „v kontexte každého používateľa, ktorému sa zobrazí ikona C-Monitora“, a ktorého prihlasovacie meno vyhovie určeným podmienkam. Úloha sa nespustí pri každom prihlásení používateľa, ale len vtedy, keď sa spustiť má - C-Monitor eviduje, ktorá úloha už bola v kontexte koho spustená. Podmienky pre prihlasovacie meno – v rozbaľovacom zozname treba vybrať jednu z možností:
Run under each logged on users - spustiť pod každým používateľom
Run only under users listed below -spustiť iba pod používateľmi, ktorých prihlasovacie mená sú vypísané v zozname (textové pole „List of users (user login names) separated by , or ;“)
Run under each user, except users listed below - spustiť pod každým používateľom s výnimkou tých, ktorých mená sú vypísané v zozname (textové pole „List of users (user login names) separated by , or ;“)
Rovnaké možnosti sú aj pre jedného používateľa.
Connect persistently mapped network drives (with created process user) ak je táto voľba zaškrtnutá, C-Monitor pred spustením úlohy pripojí sieťové disky, ktoré majú byť automaticky pripojené po prihlásení (sú perzistentne mapované). Každý používateľ môže mať pripojené sieťové disky - vytvorené mapovania sieťových ciest na písmená logických diskov, napr. jednotka logického disku „Z:” môže odkazovať napr. na sieťovú cestu „\\server\dokumenty“. Pri vytvorení takéhoto pripojenia má možnosť určiť, či sa má toto pripojenie znovu vytvoriť pri prihlásení, alebo nie. Ak z nejakého dôvodu nemohli byť sieťové disky automaticky pripojené pri prihlásení (napr. nebola dostupná sieťová cesta), alebo došlo k ich odpojeniu (tiež napr. kvôli nedostupnosti sieťovej cesty), nemusia úlohy spustené C-Monitorom, ktoré toto pripojenie sieťových diskov predpokladajú / očakávajú (napr. zálohovanie), pracovať správne. Preto je pre takéto úlohy doporučené túto voľbu zaškrtnúť, C-Monitor sa potom pred ich spustením pokúsi tieto pripojenia vytvoriť.
Use remote access credentials (connect to network device as another user) túto možnosť využijete najčastejšie pri zálohovacích úloha, voľbou tejto možnosti si zvolíte používateľa, pod ktorým sa pripájate na sieťové úložisko napr. QNAP, na ktoré sa ukladajú zálohy. Príklad: Úloha pre zálohovanie sa spúšťa pod lokálnym kontom, ktoré ale na zálohovacie zariadenie nemá povolený prístup, to znamená že označíte voľbu Use remote access credentials a sem zadáte používateľa pod ktorým táto úloha bude na sieťové úložisko pristupovať aj s jeho prístupovým heslom, napr. Backup user. Následne vám zálohovanie zbehne bez toho aby ste používateľovi museli pridávať dodatočné práva pre prístup na sieťové úložisko.
Záložka Advanced
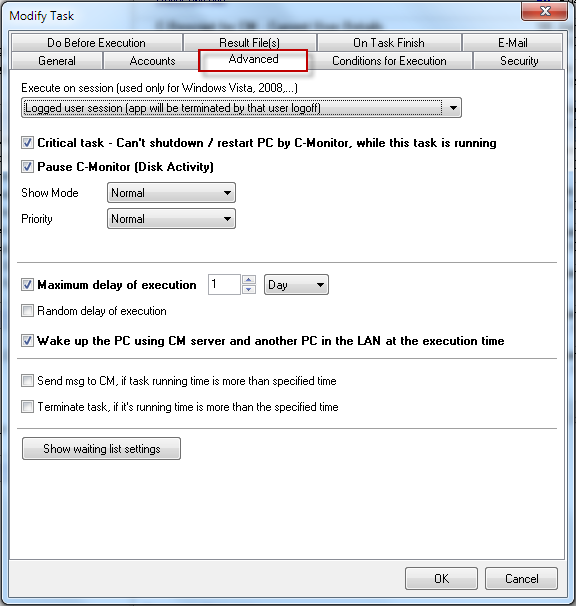
Obrázok: Záložka Advanced
Execute on session (used only for Windows Vista, 2008,..) - máte možnosť voľby, v ktorej session bude úloha bežať. Vo Windows serveroch a od Vista vyššie je rozdelené zobrazovanie aplikácií v Session 0 a v Session používateľa, takže je nutné zvoliť, kde sa aplikácia zobrazí. Ak spustíte nejakú aplikáciu na Session 0 a je niekto prihlásený, tak sa mu bude objavovať oznámenie, že Interaktívne služby vyžadujú zásah používateľa (tieto hlásenia sa dajú pomocou C-Monitora vypnúť´- cez Tray menu). Preto túto položku musíte mať správne nastavenú, aby používateľ videl len to čo vidieť má. Zdôrazníme, že táto možnosť určenia session je niečo iné ako "Run as". Session určuje, kde sa aplikácia spustí & zobrazí a Run as určuje aké oprávnenia dostane aplikácia.
K dispozícii sú voľby :
Always session 0 - výhodou je, že aplikácia sa nepreruší, ak sa ktokoľvek odhlási
Logged user session - spustenie na session prihlás. používateľa, ak sa odhlási, skončí aj aplikácia
Logged user session / session 0 - session 0 sa použije, len keď niekto nie je prihlásený
Some of specified logged user session - nová môžnosť od C-Monitor 2.6.628.0 určiť presne u akého používateľa sa má aplikácia spustiť.
Critical task - can't shutdown / restart PC bz C-Monitor, while this task is runnig - ak je táto voľba zaškrtnutá, C-Monitor nevykoná žiadnu ďalšiu úlohu, ktorá si vyžaduje reštart PC.
Pause C-Monitor (Disk Activity) - Ak je táto voľba zaškrtnutá, C-Monitor počas behu tejto úlohy nebude zapisovať na disk, a ani z neho čítať. Táto možnosť bola zahrnutá z dôvodu podpory spúšťania aplikácii ako je napr. defragmentácia disku, a podobné, ktoré vyžadujú, aby sa na disk počas ich činnosti nič nezapisovalo.
Show mode - Určuje, v akom režime bude aplikácia špecifikovaná príkazovým riadkom spustená.
Hidden okno aplikácie bude (malo by byť) po spustení neviditeľné
Normal okno bude mať obvyklú veľkosť a umiestnenie
Minimized okno aplikácie bude (malo by byť) po spustení minimalizované
Maximized okno aplikácie bude (malo by byť) po spustení maximalizované
Priority - Určuje, akú prioritu aplikácia špecifikovaná príkazovým riadkom bude mať
Low aplikácia bude mať nízku prioritu
Normal aplikácia bude mať normálnu (obvyklú) prioritu
Min interval between executions - sem zadáte minimálny interval pre ďalšie spustenie tejto naplánovanej úlohy
Wake up the PC using CM server and another PC in the LAN at the execution time - označením tejto voľby sa PC pred spustením úlohy na pokyn CM servera automatický zobudí cez Wake on Lan. Paket na zobudenie je doručovaný cez zapnutý počítač s C-Monitorom v LAN. Pre nastavenie PC pre Wake on Lan si prečítajte časť Udržiavanie PC.
Záložka Conditions for Execution
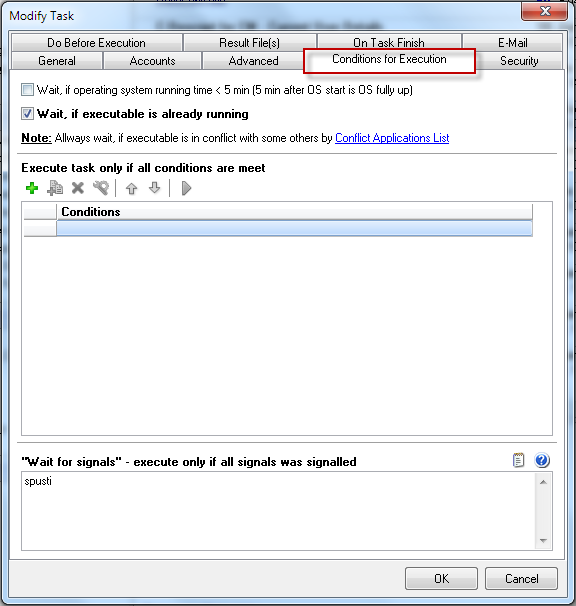
Obrázok: Záložka Conditions for Execution
Tu sa definuje zoznam podmienok, ktoré musia byť všetky splnené, aby sa úloha zaradená do zoznam úloh čakajúcich na spustenie, spustila. Podmienka môže spôsobiť vykonanie určitých akcií (napr. ukončenie nejakého procesu), preto je treba zvážiť poradie podmienok, v akom sú usporiadané. Najskôr sa testuje podmienka č.1, ak je splnená, tak sa ide na podmienku č.2. Ale ak nie je splnená, tak sa úloha nespustí, a pri ďalšom výbere úlohy na spustenie sa znova začína testovať od podmienky č.1.
Wait, if operating system running time <5 min - znamená že úloha sa spustí najskôr 5 minút po štarte operačného systému.
Wait for signals - execute only if all signals was signalled - úloha sa spustí až po prijatí zadaného signálu, ktorý signalizuje spustenie úlohy viac sa dočítate v časti Synchronizácia spúšťania úloh.
Záložka Do Before Execution
V tejto záložke máte možnosť aktivovať Trigger ešte pred spustením tejto naplánovanej úlohy, využietie má v prípade keď je nutné aby sa spúšťalo viacej úloh súbežne. Kliknutím na modrý otáznik zobrazíte nápovedu.
Záložka On Task Finish
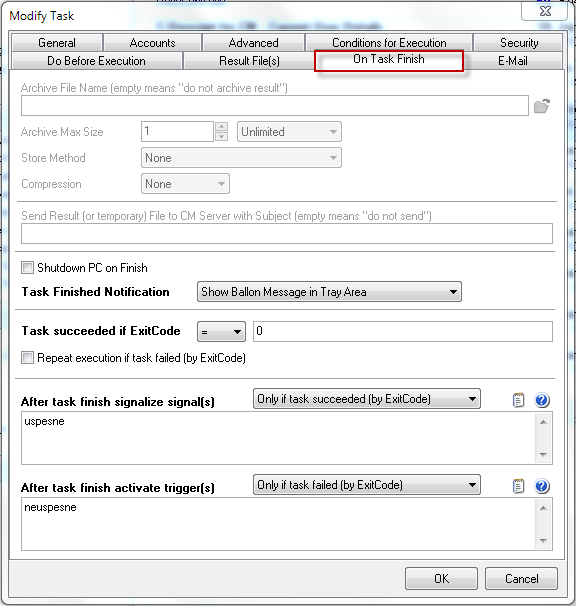
Obrázok: Záložka On Task Finish
Shutdown PC on Finish - Po vykonaní úlohy sa PC automaticky vypne
Task Finished Notification - možnosti notifikácie skončenej úlohy
Task succeeded if ExitCode - sem zadáte exit kód v prípade úspešne vykonanej úlohy, štandardne je exit kód úspešne vykonanej úlohy 0.
Repeat execution if task failed (by ExitCode) - ak označíte túto možnosť tak sa v prípade že úloha neskončí úspešne na základe vami zadaného exit kódu automaticky spustí znovu až kým sa nevykoná úspešne.
After task finish signalize signal(s) - po skončení úlohy bude signalizovaný signál, máte možnosť voľby signalizovania buď po úspešnom skončení úlohy alebo po neúspešnom skončení úlohy na základe exit kódu. Viac sa dočítate v časti Synchronizácia spúšťania úloh.
After task finish activate trigger(s) - po skončení úlohy bude aktivovaný trigger, máte možnosť voľby aktivácie triggeru buď po úspešnom skončení úlohy alebo po neúspešnom skončení úlohy na základe exit kódu. Viac sa dočítate v časti Synchronizácia spúšťania úloh.