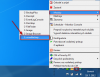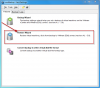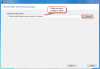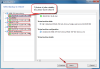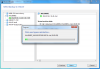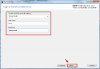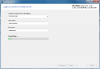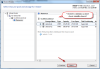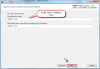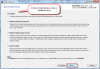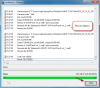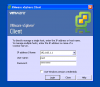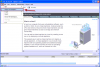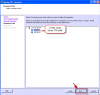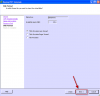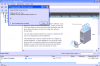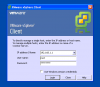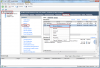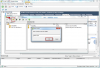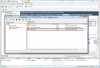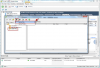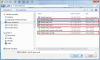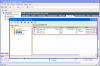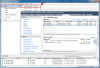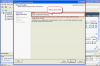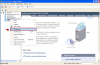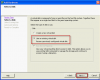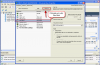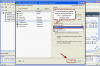Obnova celých VM
2. Obnova cez vsphere klienta a OVF deployment
použite aj pri obnove na inú verziu ESXi servera (napríklad záloha z ESXi 4.1 obnovená na ESXi 5.1).
3. Obnova cez priame nakopírovanie ESX(i) súborov na ESX host
1. Obnova cez vmwBackup
Upozornenie : Obnova touto metódou sa musí vykonávať na rovnakú verziu vmware vSphere (ESXi) ako bola urobená záloha. Prípadný upgrade urobte až po obnove. Alebo obnovu vykonajte cez OVF deployment.
Obnova celých virtuálnych strojov sa realizuje prostredníctvom modulu C-vmwBackup do ktorého sa dostanete cez ikonku C-Monitor klienta ako je znázornené na nasledujúcom obrázku.
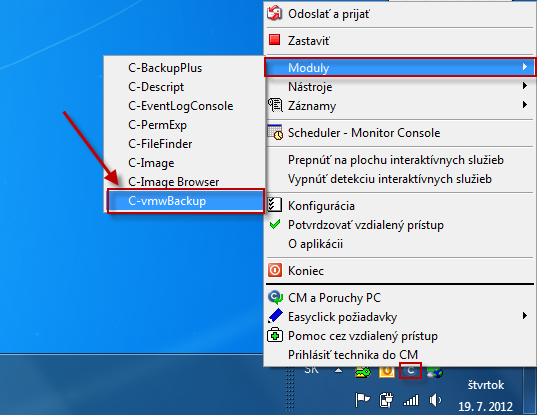
Po spustení modulu pre VMware zálohovanie zvolíte možnosť obnovy.
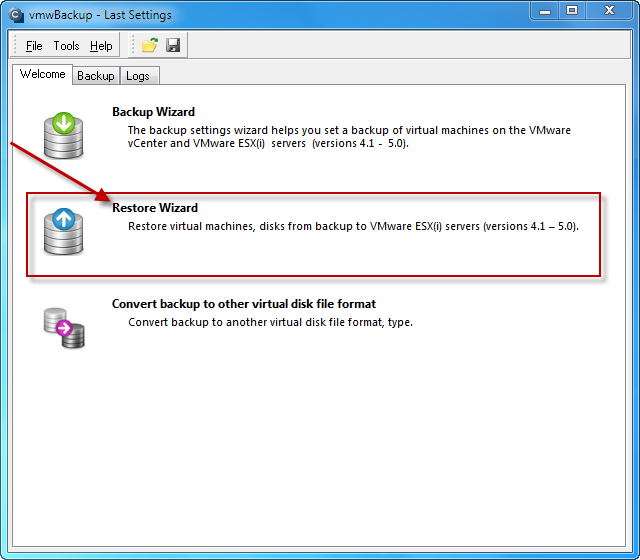
V nasledujúcom okne si nájdete záložku so zálohami.
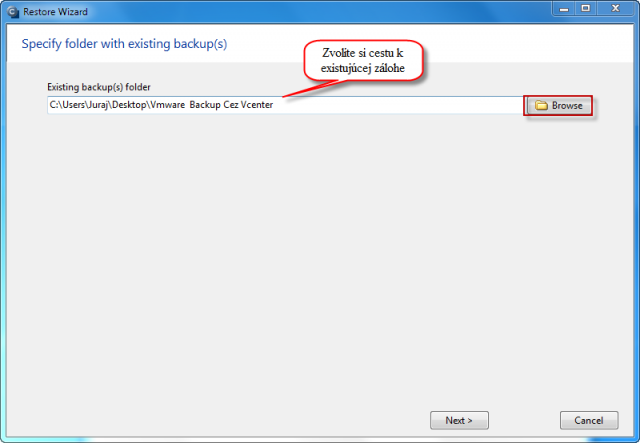
Zo zoznamu záloh vyberiete konkrétnu jednu ktorú chcete obnoviť.
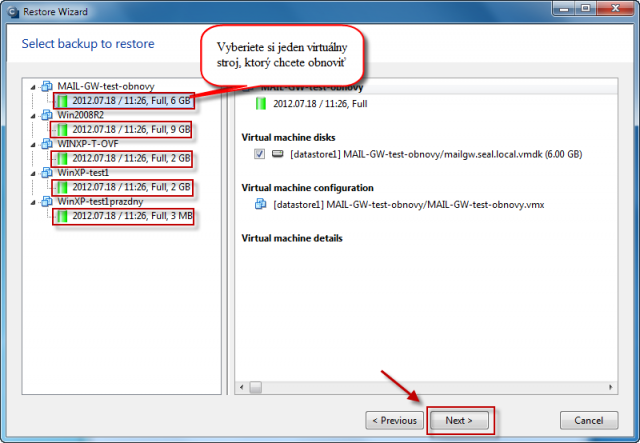
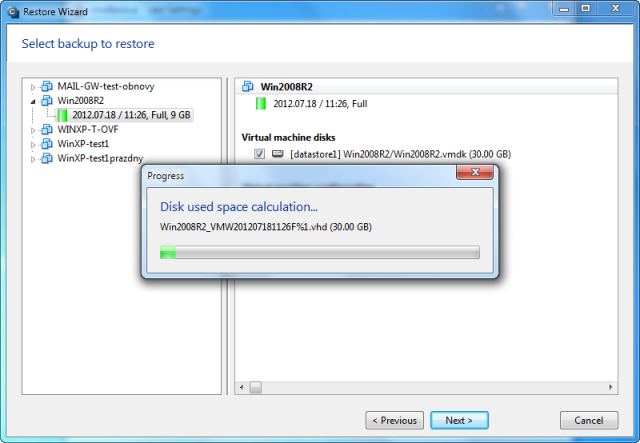
Prihlásite sa na ESX(i) server alebo do vCentra.
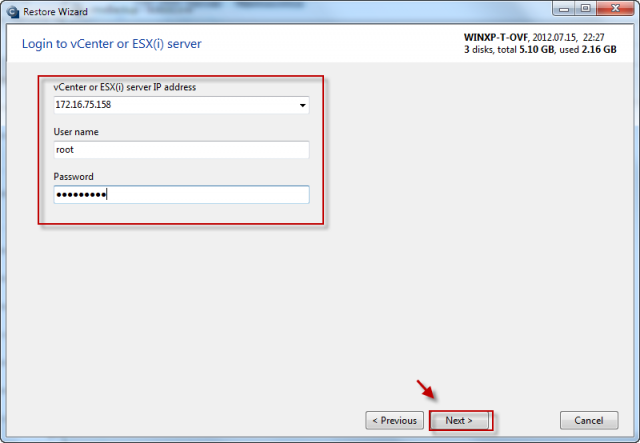
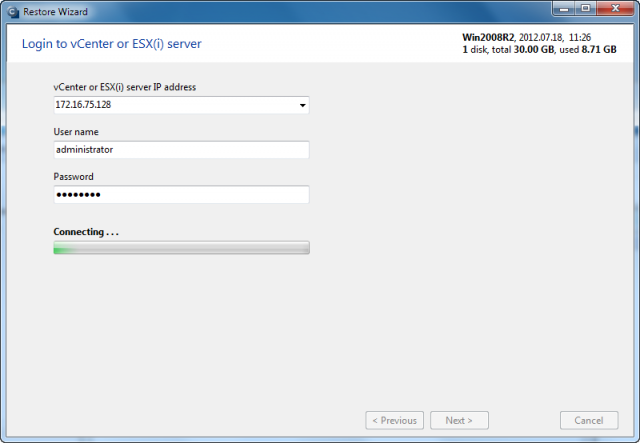
Vyberiete si dátové úložisko kam chcete virtuálny stroj obnoviť.
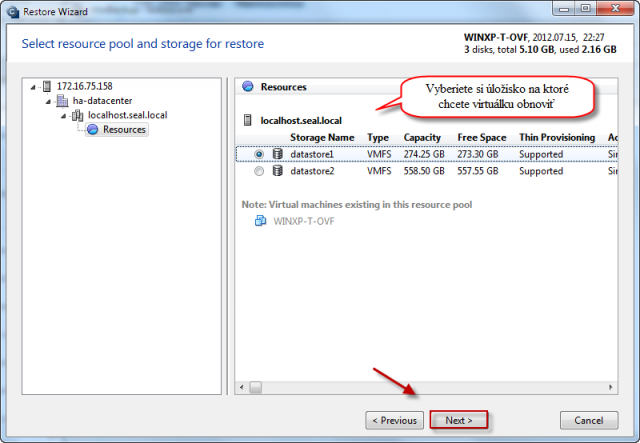
Zadáte názov pre obnovený virtuálny stroj.
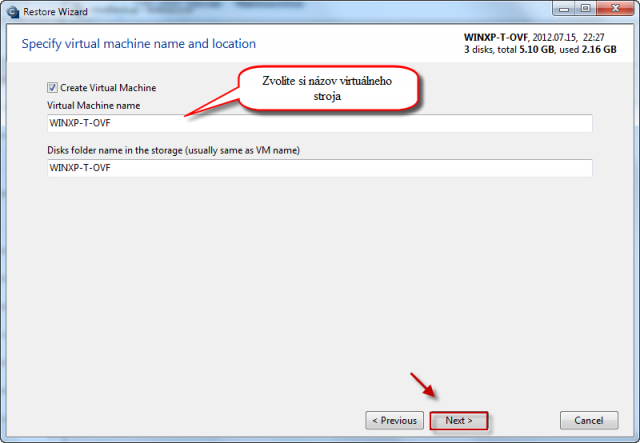
Zvolíte si formát disku pre proces obnovy zálohy.
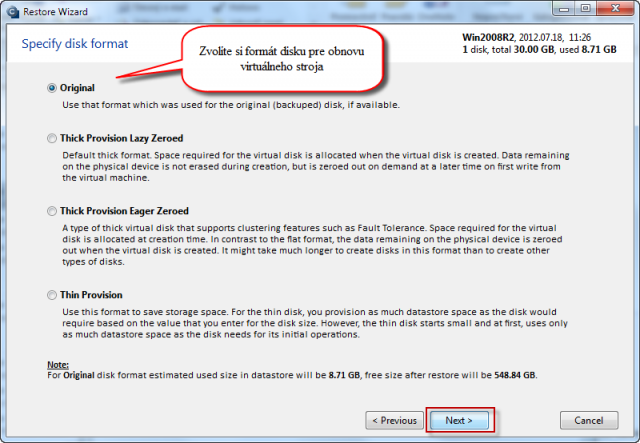
Následne spustíte obnovu virtuálneho stroja.
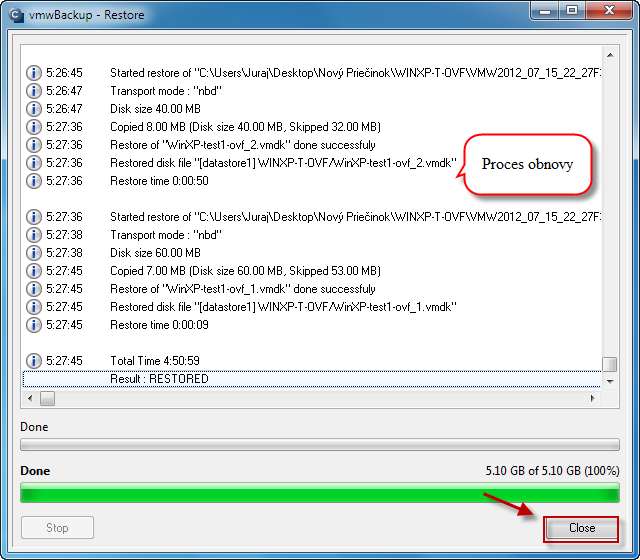
2. Obnova cez vsphere klienta a OVF deployment
Obnovu môžete vykonávať aj na inú verziu ESXi než z akého bola vykonaná záloha. Podmienkou úspešnosti je prítomnosť súboru .ovf v zálohe.
Obnova celých virtuálnych strojov sa realizuje prostredníctvom VMware vSphere Clienta cez funkciu Deploy OVF Template.
Prvou podmienkou úspešnosti je prítomnosť súboru .ovf, ktorý sa generuje automaticky pri všetkých zálohách vmwbackup, ale v niektorých prípadoch ho nie je možné získať. Napríklad, ak máte pripojené USB k serveru, tak vmware ho nevie zostaviť. Možno vyššie verzie vmware vSphere to niekedy umožnia. Informácia o tom, že či sa súbor OVF podarilo/nepodarilo zostaviť, sa pridáva do každého logu zálohovania (Information : OVF file saved successfully / Warning : Create OVF descriptor error).
Druhou podmienkou úspešnosti je komprimovaný formát vmdk súborov. Ak ho nemáte urobte najprv konverziu. Ako cieľový formát súboru zvolíte "VMDK - compressed single file (OVF compatible)
Celý proces obnovy je popísaný v texte nižšie a zobrazený na nasledujúcich obrázkoch.
Prostredníctvom vSphere Clienta sa prihlásite na ESX server.
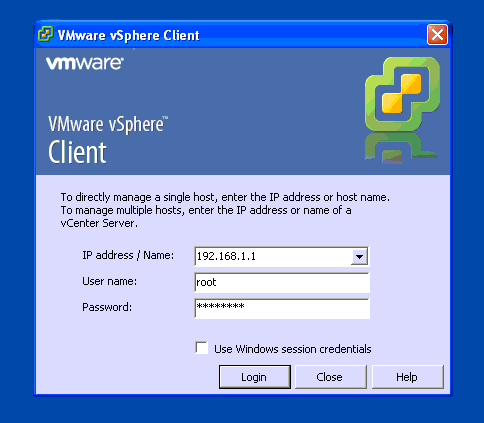
V hornom menu zvolíte možnosť File -> Deploy OVF Template...
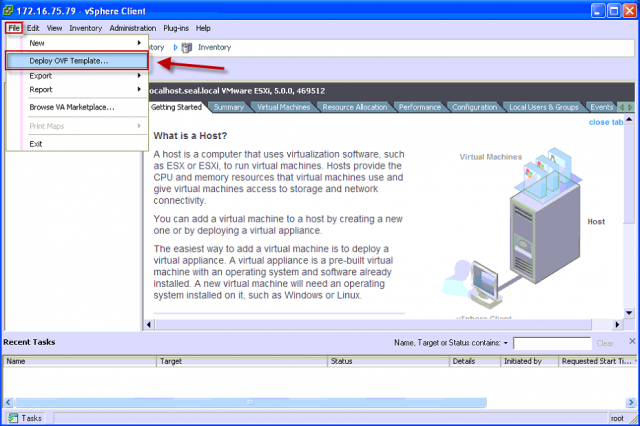
Vyberiete si umiestnenie zálohy v požadovanom formáte a kliknete na tlačidlo Open.
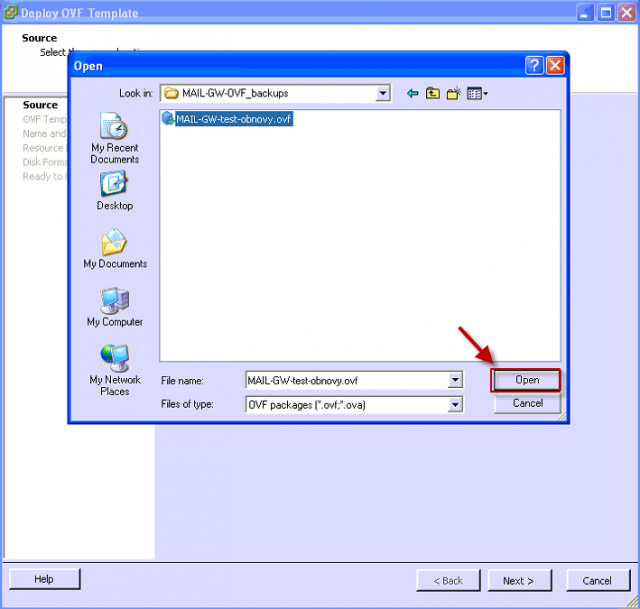
Zvolíte si miesto pre uloženie virtuálneho stroja.
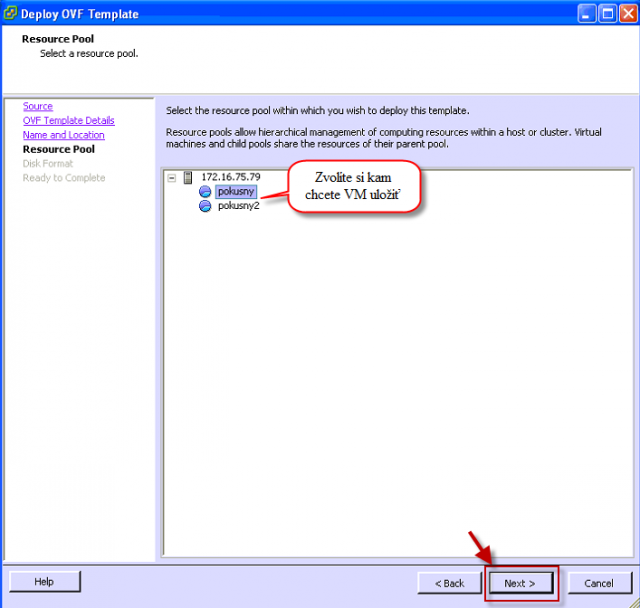
Zvolíte si formát disku pre úsporu miesta na disku odporúčame použiť voľbu zobrazenú na nasledujúcom obrázku.
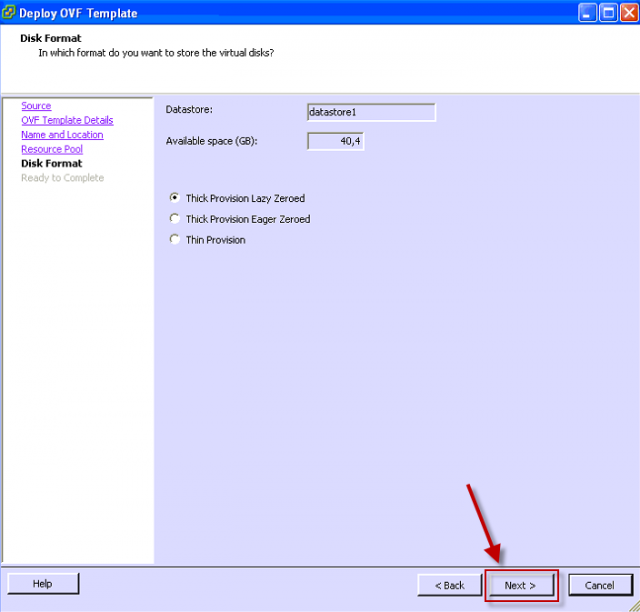
Obnovu začnete kliknutím na tlačidlo Finish.
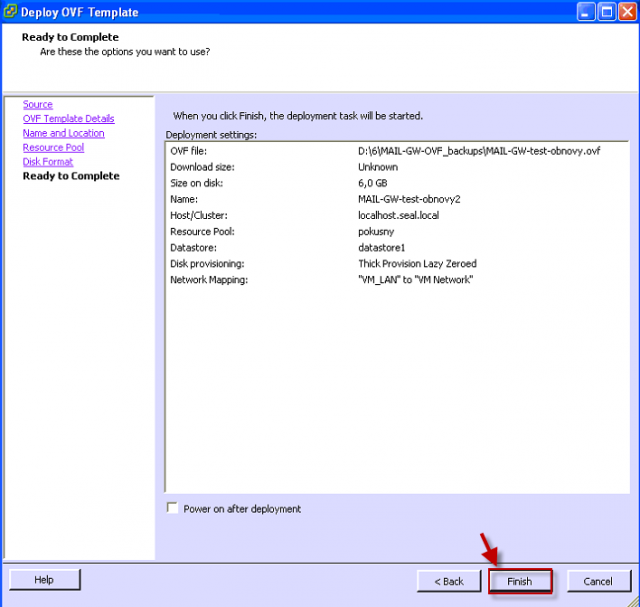
Priebeh obnovy je zobrazený na nasledujúcom obrázku. Po dokončení môžete virtuálny stroj spustiť.
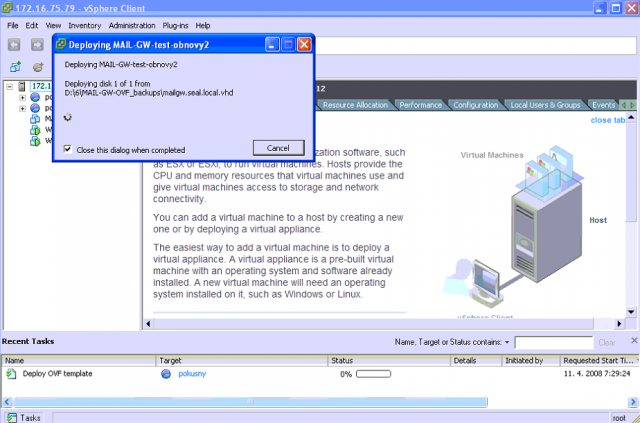
3. Obnova cez priame nakopírovanie ESX(i) súborov na ESX host
Upozornenie : Obnova touto metódou sa musí vykonávať na rovnakú verziu vmware vSphere (ESXi) ako bola urobená záloha. Prípadný upgrade urobte až po obnove. Alebo obnovu vykonajte cez OVF deployment.
Obnova celých virtuálnych strojov pomocou priameho nakopírovania ESX(i) súborov na ESX host je zobrazená a popísaná na obrázkoch nižšie.
Prostredníctvom vSphere Clienta sa prihlásite na ESX server.
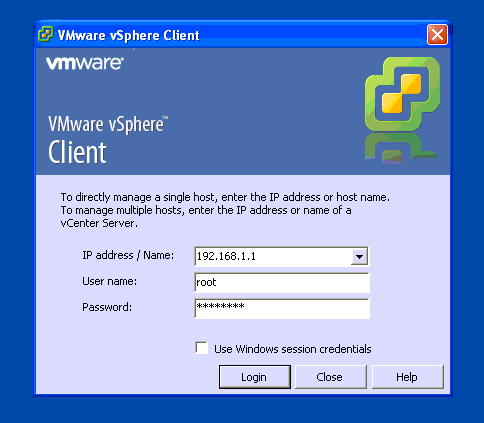
V ľavom menu si kliknete na host a v časti Configuration -> Storage -> vyberiete konkrétny storage -> pravým tlačidlo myši kliknete na storage kam chcete virtuálny stroj obnoviť a zvolíte možnosť Browse Datastore...
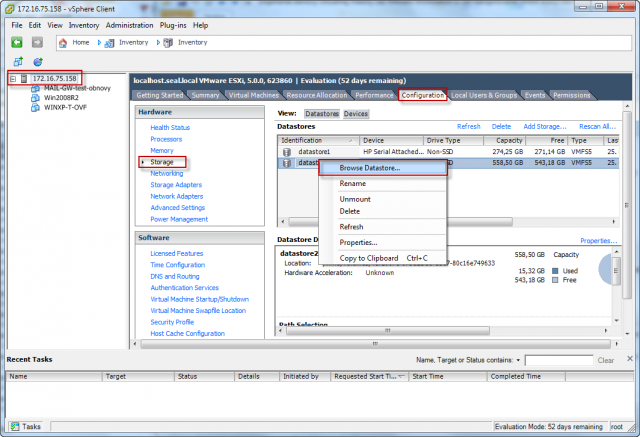
V novootvorenom okne pomocou horného menu pridáte novú zložku a zvolíte si jej názov.
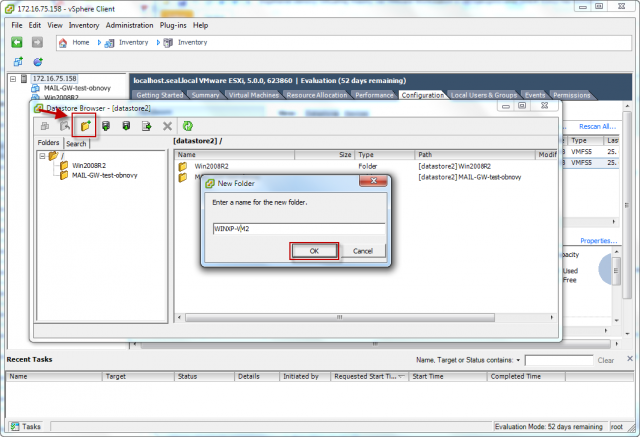
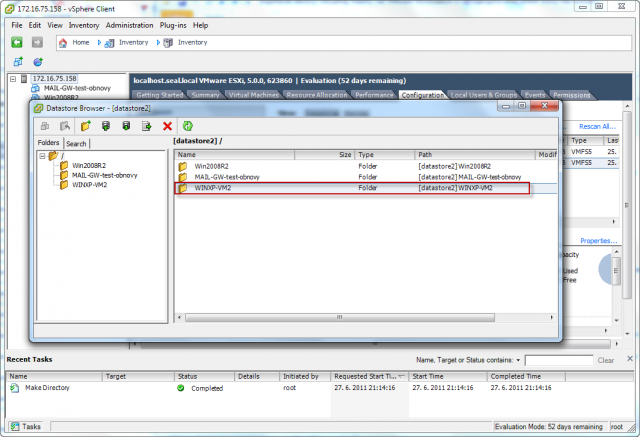
Po vytvorení novej zložky pomocou horného menu zvolíte možnosť upload file.
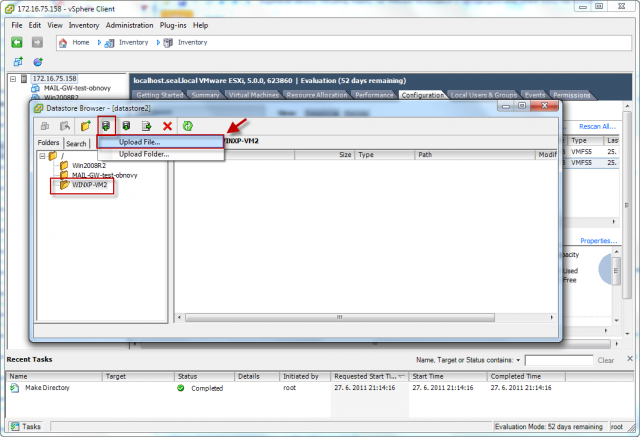
Následne do tejto zložky nakopírujete všetky súbory s koncovkou vmdk., vmxf. a vmx.
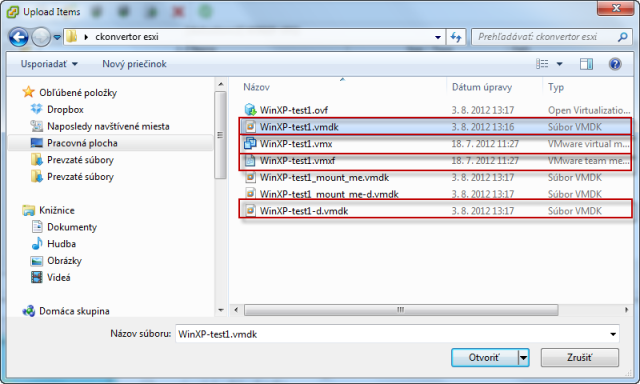
V prípade že sa vám pri kopírovaní .vmdk súbory spoja do jedného je to v poriadku, po nakopírovaní všetkých potrebných súborov toto okno zavriete.
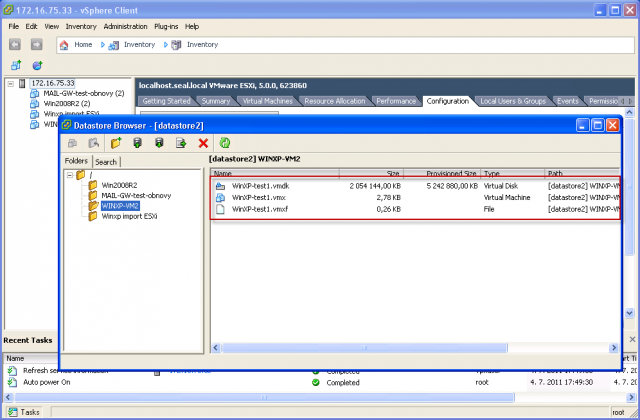
V hornom menu si zvolíte možnosť File -> New -> Virtual Machine, čím si spustíte sprievodcu pre vytvorenie nového virtuálneho stroja.
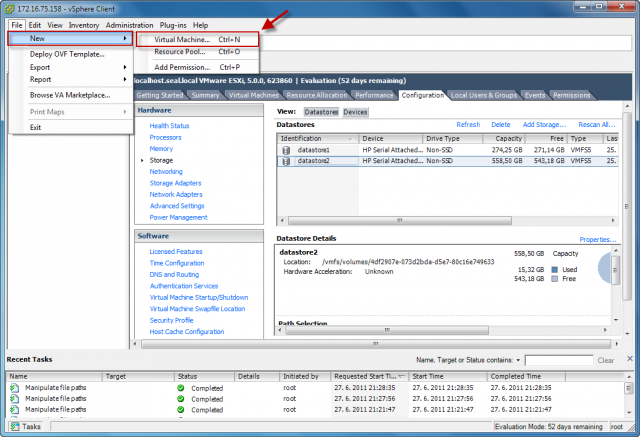
Zadáte názov virtuálneho stroja a preklikáte sa sprievodcom za použitia odporúčaných predvolených nastavení až po vytvorenie virtuálneho stroja.
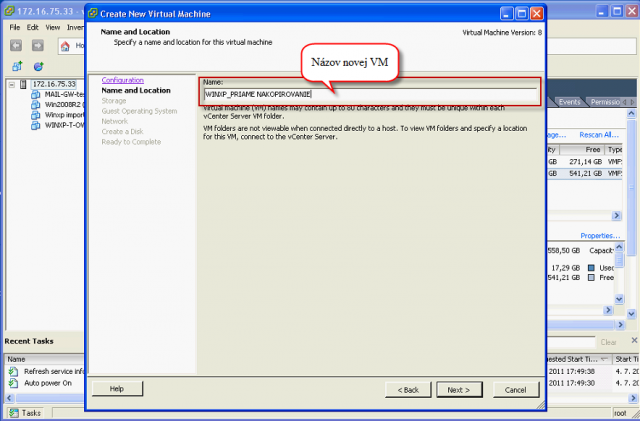
Novovytvorený virtuálny stroj sa vám pridá aj v ľavom strom s VM, kliknete na novú VM pravým tlačidlom myši a zvolíte možnosť IEdit settings.
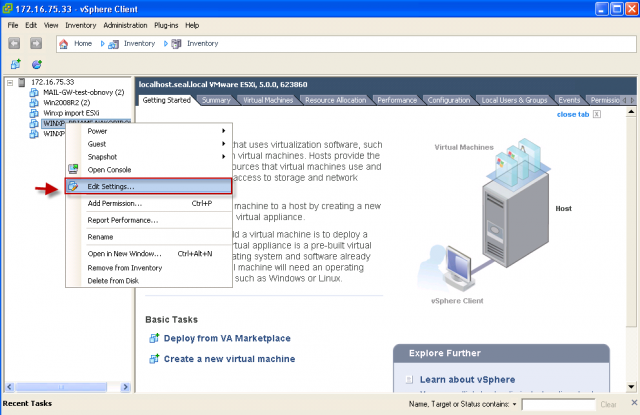
Pomocou horného menu pridáte pre virtuálny stroj nový Hard Disk.
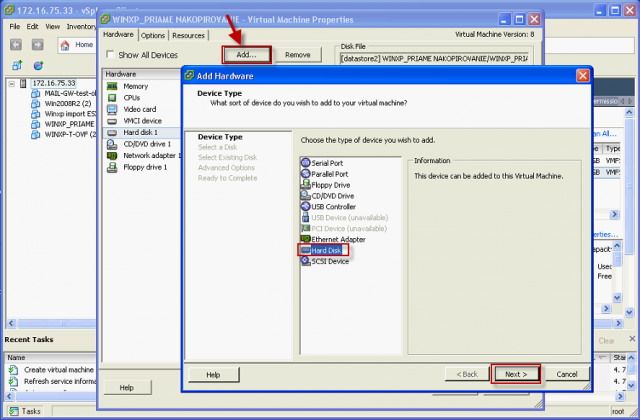
V sprievodcovi pridaním nového hard disku k virtuálnemu stroju označíte možnosť Použiť existujúci virtuálny disk.
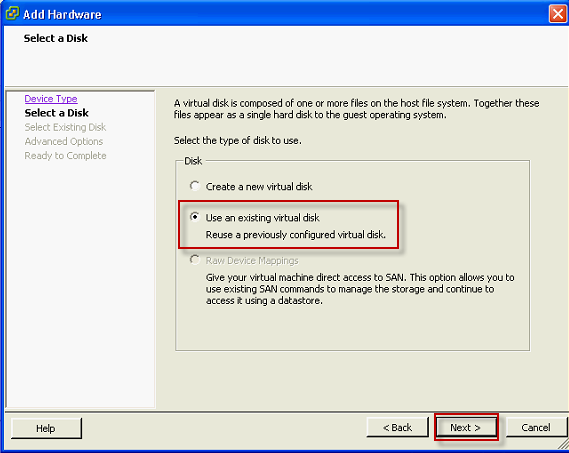
Následne si cez tlačidlo Browse zvolíte cestu k existujúcej zálohe, ktorá potrebný disk obsahuje a kliknete na tlačidlo OK.
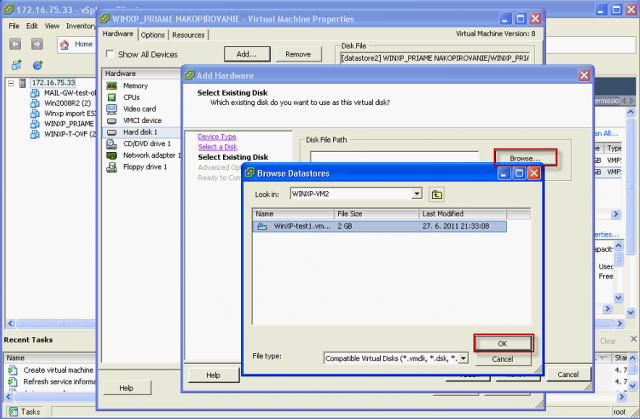
Sprievodcu pridaním nového HDD dokončíte pomocou odporúčaných predvolených nastavení.
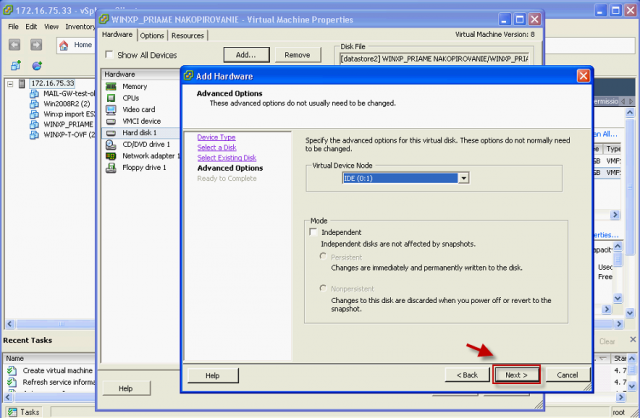
Teraz je potrebné pôvodný disk z virtuálneho stroja odstrániť.
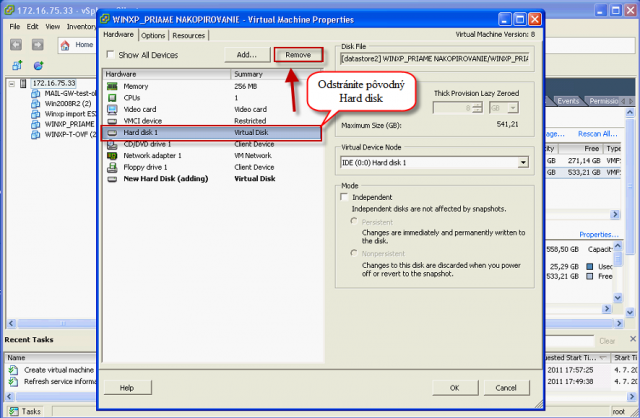
Po odstránení pôvodného disku kliknete na novovytvorený HDD a v jeho nastaveniach v časti Virtual Device Node zvolíte IDE(0:0) a potvrdíte tlačidlom OK.
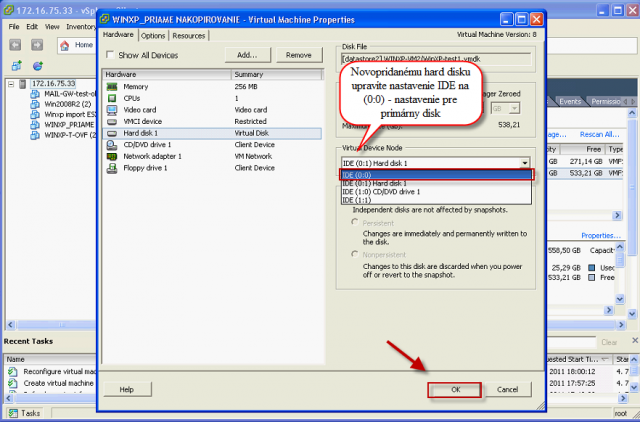
Práve ste dokončili obnovu virtuálneho stroja zo zálohy priamym nakopírovaním ESX(i) súborov na ESX host. Následne môžete virtuálny stroj spustiť.
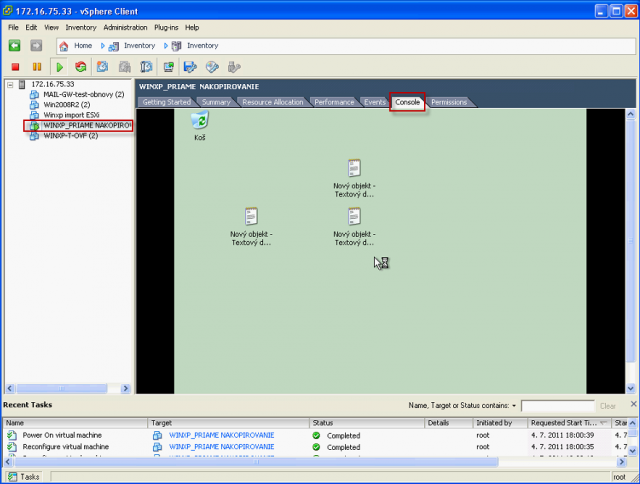
Upozornenie: V prípade priameho nakopírovania ESX(i) súborov na ESX host nebude zálohovanie tohoto virtuálneho stroja pomocou modulu C-vmwBackup fungovať a bude vykazovať chybu UUID is not specified znázornenú na nasledujúcom obrázku.
Pre odstránenie tejto chyby je nutné aby ste sa prihlásili do ESX konzoly zadáte nasledujúci príkaz:
#vmkfstools -J getuuid /vmfs/volumes/datastore/VM/vm.vmdk
Namiesto vm.vmdk zadáte názov príslušného súboru disku.